
时间:2021-07-15 22:44:22 来源:www.win10xitong.com 作者:win10
我们现在经常用电脑进行办公和娱乐,有时候会遇到一些疑难杂症,比如Win10网络通但不能上网解决方法的问题。这个Win10网络通但不能上网解决方法问题还难到了一些平时很懂win10的网友,要是你也碰到了这个问题该怎么办呢?只需要一步一步的这样操作:1、按下"win+R"打开运行输入cmd。2、输入netsh winsock reset命令就这个问题很简单的解决了。好了,没有图可能不好理解,下面我们再一起来看看Win10网络通但不能上网解决方法的操作图文教程。
Win10网络接入但不能上网的解决方案
方法一
1.按“赢”打开运行输入cmd。
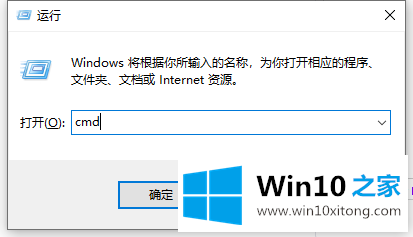
2.输入netsh winsock reset命令。
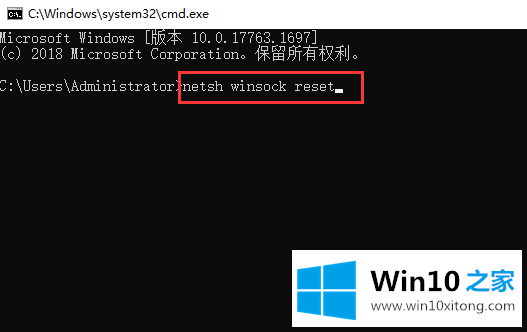
3.winsock已成功重置,请重新启动它。

方法2
1.按“win R”打开操作输入控制,打开“控制面板”。
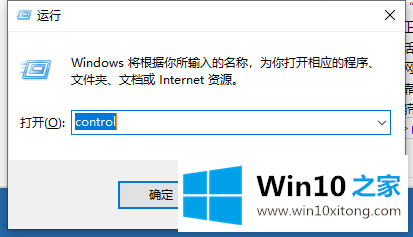
2.单击“网络和共享中心”。
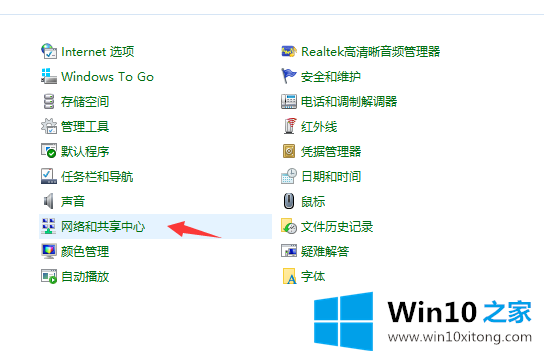
3.单击左侧的“更改适配器”。
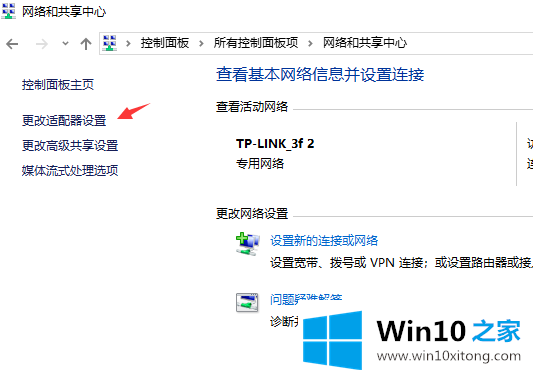
4.右键单击当前使用的网络,然后单击“属性”。
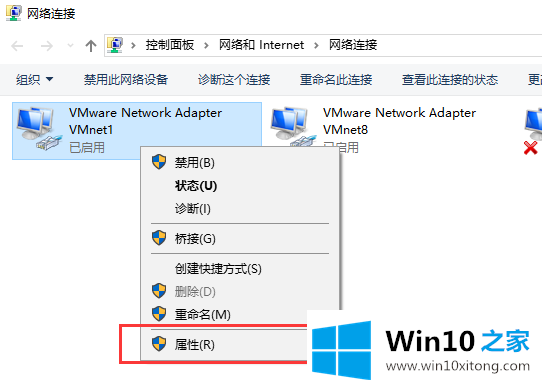
5.在“设置”对话框中选择“微软网络适配器多路复用协议”,然后单击“安装”。
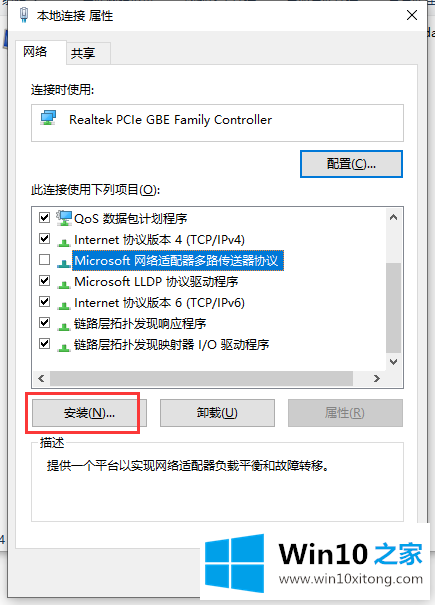
6.在弹出的网络功能栏中选择“协议”。
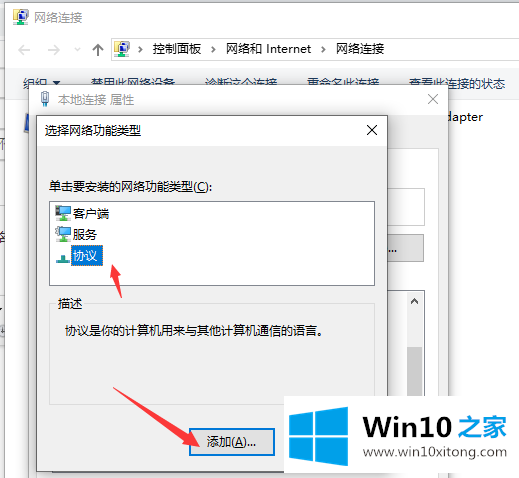
7.选择“可靠多播协议”,然后单击右下角的“确定”。
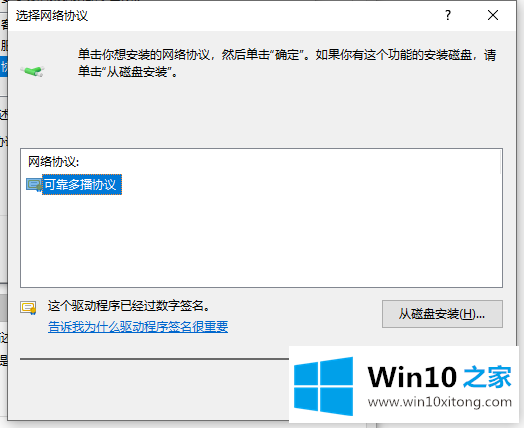
以上是边肖带来的解决方案的全部内容,win10连接到互联网,但无法访问互联网。希望能提供帮助。
今天的这篇教程就是详细的讲了Win10网络通但不能上网解决方法的操作图文教程,大家都学会了上面的方法吗?我们欢迎各位继续关注本站,后面还会有更多相关windows知识分享给大家。