
时间:2021-07-16 06:36:24 来源:www.win10xitong.com 作者:win10
要是你在用系统的时候遇到了Win10怎么关闭开机启动项的情况你会怎么办呢?估计还会有更多的网友以后也会遇到Win10怎么关闭开机启动项的问题,所以今天我们先来分析分析,我们这次可以尝试着自己来解决Win10怎么关闭开机启动项的问题,这样我们的电脑相关知识水平又有所提高了。我们完全可以按照这个过程:1、首先右键点击左下角"开始",选择"运行"。2、在运行栏中输入"msconfig",回车确定就轻而易举的处理好了。上面的内容简单的描述了一下Win10怎么关闭开机启动项问题该怎么处理,下面我们就仔细的来学习一下它的操作方案。
小编推荐下载:win10 32位
1.首先,右键单击左下角的“开始”,然后选择“运行”。
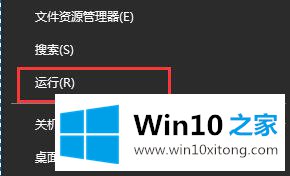
2.在运行列中输入“msconfig”,然后按回车键确认。
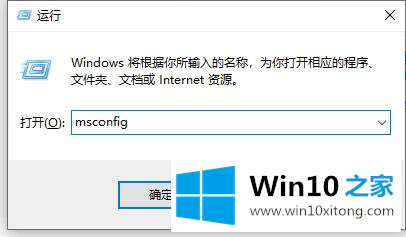
3.然后单击顶部“开始”选项卡中的“打开任务管理器”。
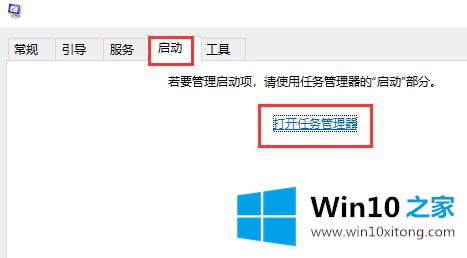
4.然后我们可以在任务管理器的“启动”标签中看到启动项目。
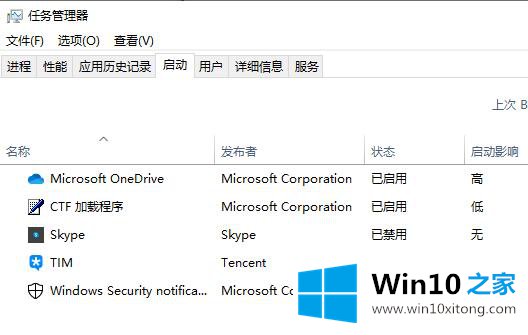
5.对于不必要的启动项目,我们可以用左键选中,然后点击右下角的禁用。
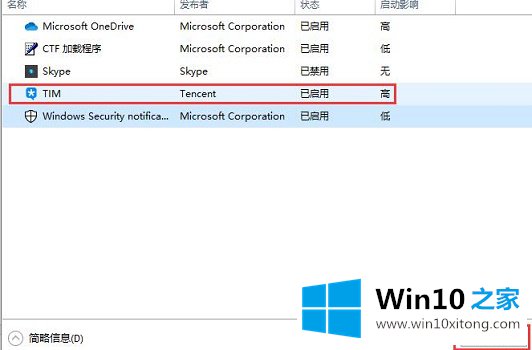
这样操作就可以解决Win10怎么关闭开机启动项的问题了,方法确实简单吧,要是你还是没有解决这个问题,可以多参考一下上面的内容,或者给本站留言,谢谢大家的支持。