
时间:2021-07-16 14:01:57 来源:www.win10xitong.com 作者:win10
win10系统对大家来说可能都不会陌生,但是还是会遇到Win10专业版怎么向特定用户共享文件的问题时不知道如何解决。这个问题非常棘手,要是没有丰富的经验遇到Win10专业版怎么向特定用户共享文件就不知道该怎么办了,如果你现在找不到专业的人员来解决Win10专业版怎么向特定用户共享文件这个问题,可以一步步的采取下面这个流程:1、打开【文件资源管理器】,选择需要共享的文件夹。2、鼠标右击共享的文件夹,选择【属性】项就行了,这样,这个问题就可以很简单的处理了。下面我们就一步一步的来说下Win10专业版怎么向特定用户共享文件的具体方法。
推荐系统下载:系统之家Win10纯净版
1.打开文件资源管理器,选择要共享的文件夹。
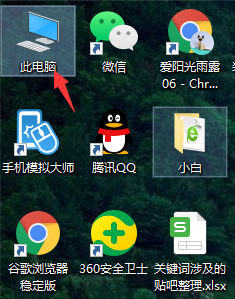
2.右键单击共享文件夹,然后选择[属性]。
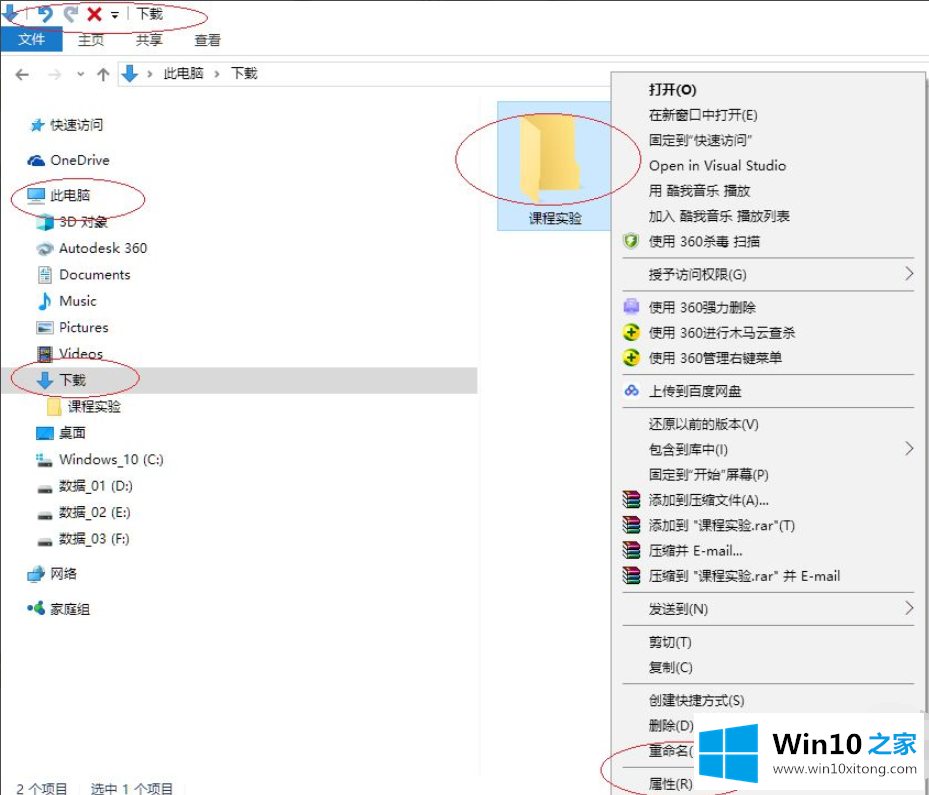
3.单击共享、共享网络文件和文件夹以及共享。
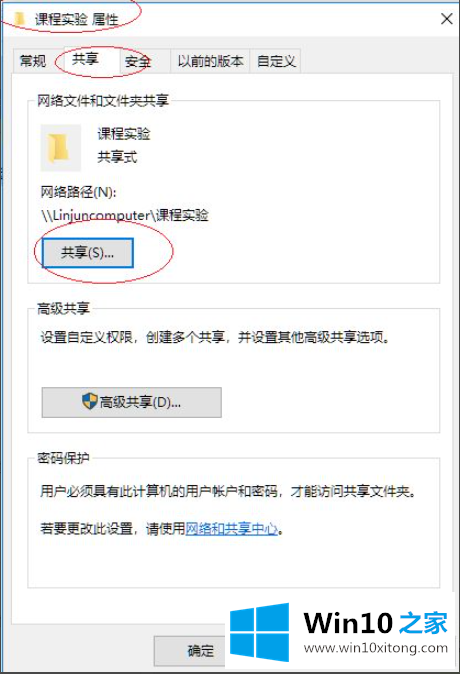
4.在[选择要共享的用户]文本框中输入[学生]的姓名,然后单击[添加]。
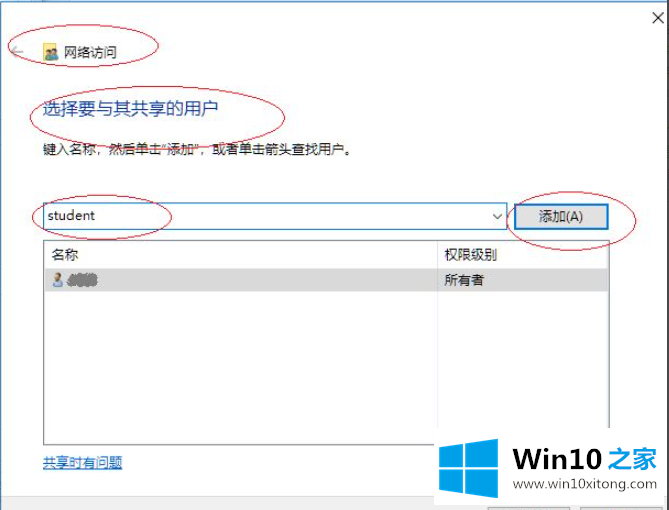
5.完成将共享文件夹设置为仅允许指定用户访问的操作。
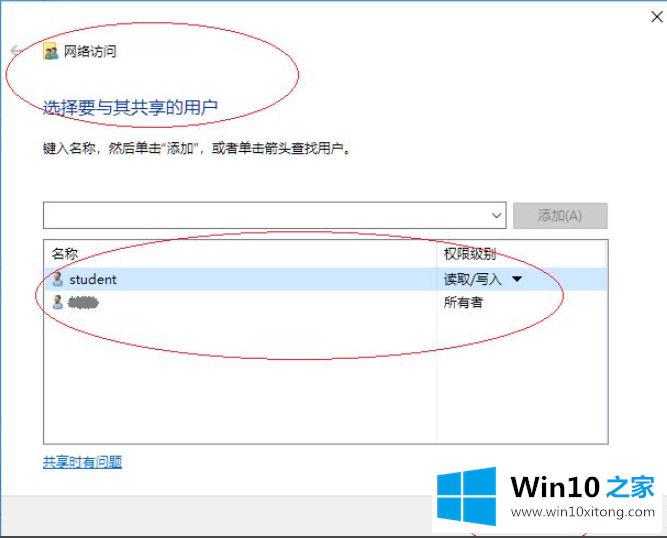
解决Win10专业版怎么向特定用户共享文件的问题就是这么简单,参照以上的内容就可以了,有遇到这样问题的网友可以按照上文介绍的方法尝试处理,希望对大家有所帮助。