
时间:2021-07-16 15:28:53 来源:www.win10xitong.com 作者:win10
工作当中常常会使用电脑系统,如果遇到了Win10找不到gpeditmsc文件问题的时候大家会怎么样处理呢?如果对于老鸟来说就很简单就可以处理,但是对于新手处理Win10找不到gpeditmsc文件的问题就很难,要是你想自动动手来解决这个Win10找不到gpeditmsc文件的问题,大家可以按照这样的解决思路:1、首先同时按键盘上的WIN+R键,打开运行对话框,输入notepad打开记事本。2、然后在记事本中保存如下批处理内容就轻而易举的解决好了。接下去我们就配合上图片,来给大家说一下Win10找不到gpeditmsc文件的详细处理教程。
推荐系统下载:深度系统Win10纯净版
Win10找不到gpeditmsc文件的解决方案
1.首先,同时按下键盘上的WIN R键,打开运行对话框,进入记事本,打开记事本。
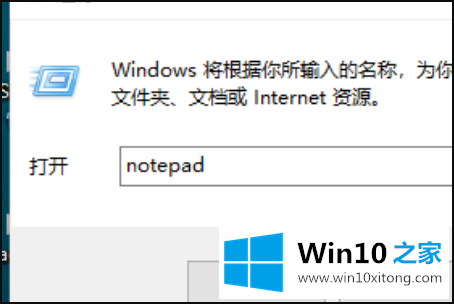
2.然后在记事本中保存以下批量内容。
@echo off
pushd“% ~ dp0”
目录/b % systemroot % \ Windows \ service \ Packages \ Microsoft-Windows-group policy-client extensions-Package ~ 3 *。妈妈" gp.txt
目录/b % systemroot % \ service \ Packages \ Microsoft-Windows-组策略-客户端工具-软件包~3*。《妈妈》gp.txt
for /f %%i in ('findstr /i .gp . txt 2^》nul')do dism/online/no start/add-package:' % systemroot % \ service \ packages \ % % I '
中止
说明:通过dir命令遍历系统盘的服务目录,找到组策略的配置包。
找到后写入gp.txt文件,然后通过dism命令安装组策略包。
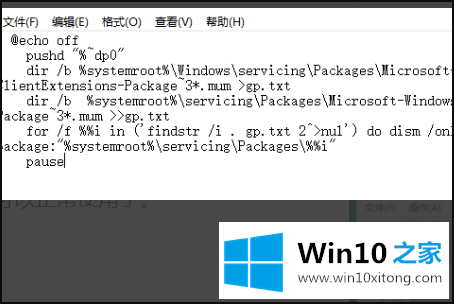
3.接下来,单击右上角的“文件”——“另存为”。
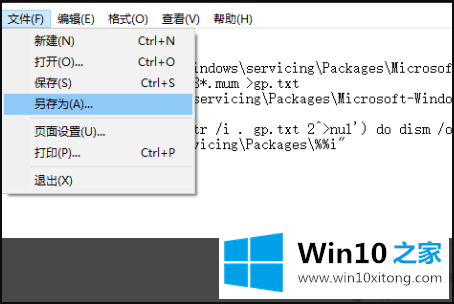
4.在弹出界面中选择保存路径和文件名(此处命名为gpedit.bat)。
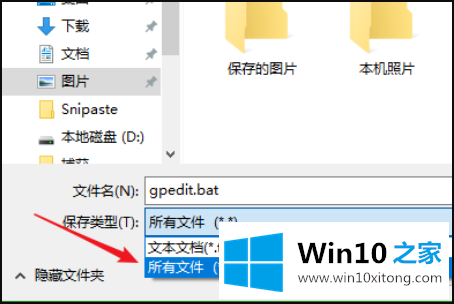
请注意,文件类型是“所有文件”,这是确保gpedit.bat是批处理文件的唯一方法。
5.然后右键单击保存的gpedit.bat并选择“以管理员身份运行”。
正如上面介绍批处理代码时提到的,dism命令需要管理员权限,因此批处理必须以管理员身份运行。
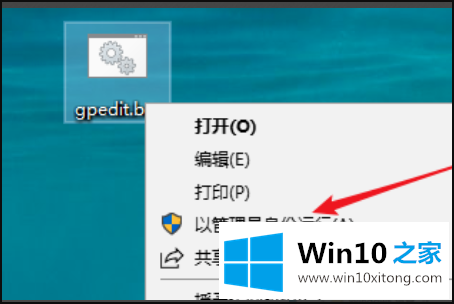
6.最后,等待批处理完成。

7.此时,同时按WIN R键打开操作输入gpedit.msc,按回车键或OK键打开组策略。
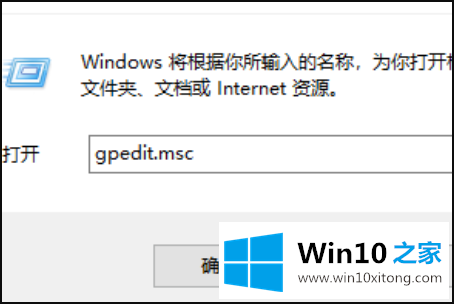
8.看效果。可以正常使用。
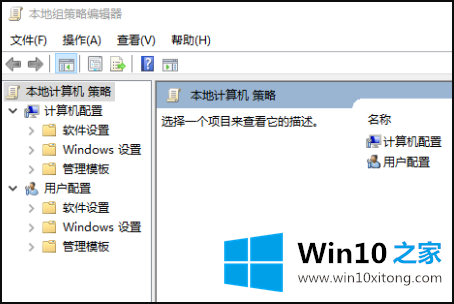
9.大多数丢失的文件都是由于操作不当而被错误删除的。最直接的方法就是直接重装系统。你可以在本页下载最新的Win10电脑操作系统!
该系统不仅可以一键完成安装,还可以节省您的大部分时间,让您使用运行流畅、性能良好的最佳、最稳定的系统。

有关Win10找不到gpeditmsc文件的情况小编在以上的文章中就描述得很明白,只要一步一步操作,大家都能处理。希望这篇文章对你有所帮助,谢谢大家对本站的支持。