
时间:2021-07-22 08:44:03 来源:www.win10xitong.com 作者:win10
win10不断的更新过程中,已经解决了很多问题,但是仍然会有很多奇怪的问题,像今天就有网友遇到了WIN10无法格式化这个磁盘上的情况,对于一些平时动手能力比较强的用户可能都不能很好的解决WIN10无法格式化这个磁盘上的问题,要是你同样也被WIN10无法格式化这个磁盘上的问题所困扰,我们可以参考这样的方法:1.在win10系统桌面上,打开此电脑,进入无法格式化分区的硬盘。2.单击查看。再单击选项就很轻松愉快的把这个问题搞定了。接下来我们就一起来看看WIN10无法格式化这个磁盘上详细的方式方法。
推荐系统下载:笔记本Win10专业版
具体方法:
1.在win10系统的桌面上,打开这台电脑并输入无法格式化分区的硬盘。
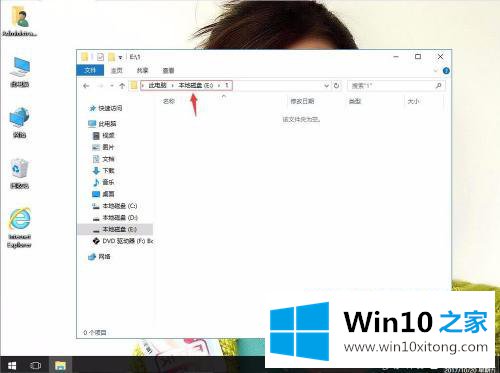
2.单击查看。再次单击选项。
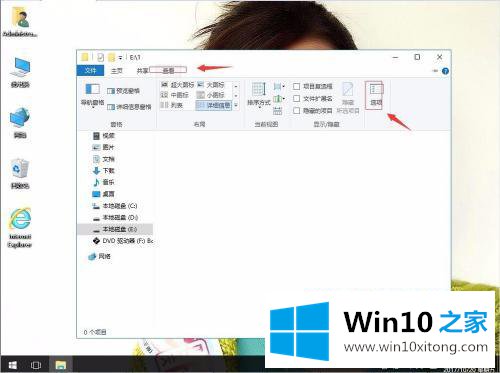
3.单击查看。在高级设置中,将取消“:隐藏受保护的win7终极系统文件”前面的复选标记,然后弹出一个对话框,单击“是”按钮,继续单击“显示隐藏的文件、文件夹和驱动器”复选框。重新申请,确认。
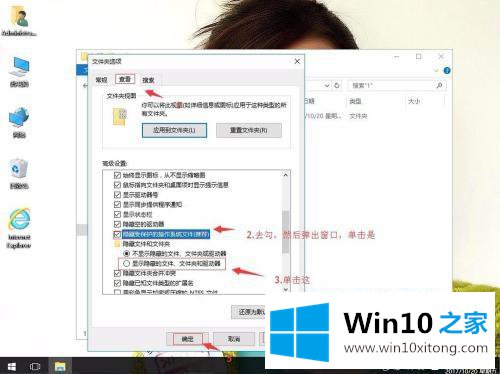
4.然后找到不能删除的文件。右键单击,然后选择属性。
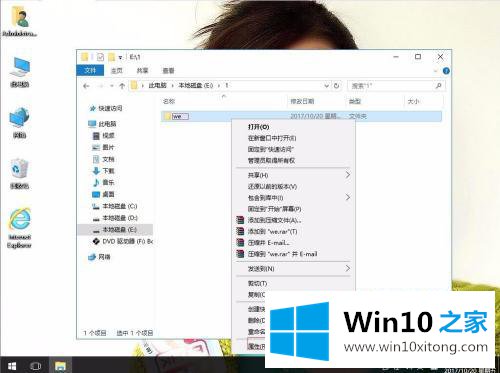
5.单击安全性将帐户权限更改为完全控制。
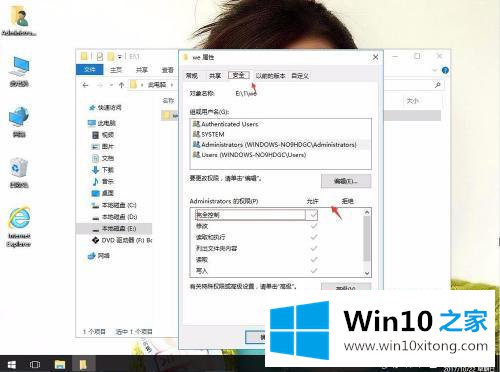
6.然后关闭窗口,格式化硬盘。
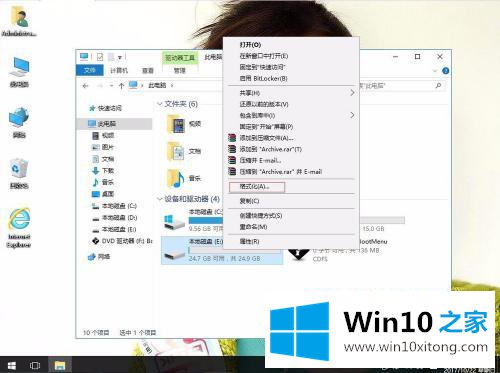
以上是WIN10无法格式化这个磁盘上的系统分区的最佳解决方案。有这种现象的一些小伙伴不妨按照剪辑的方法来解决,希望对大家有所帮助。
至此WIN10无法格式化这个磁盘上的方式方法今天就给大家讲解到这里了,继续关注本站,更多的windows系统相关问题,可以帮你解答。