
时间:2021-07-22 15:13:33 来源:www.win10xitong.com 作者:win10
我们在操作电脑系统的过程中可能就会遇到win10程序使用记录怎么查看的问题,如果你是电脑小白的话,遇到了win10程序使用记录怎么查看的问题肯定是不知道该怎么解决的。要是你急着处理这个win10程序使用记录怎么查看的情况,就没有时间去找高手帮忙了,我们就自己来学着弄吧,我们只需要下面几个简单的设置1.首先,鼠标在任务栏空白处右击,然后在弹出的右键菜单中点击“任务管理器”。2.打开任务管理器窗口以后,如果当前未切换到详情信息页,请先点击左下角的“详细信息”就很容易的把这个难题给解决了。刚才没看明白不要紧,今天小编就会专门来讲解win10程序使用记录怎么查看的完全操作教程。
推荐系统下载:笔记本Win10专业版
具体方法:
1.首先在任务栏的空白处点击右键,然后在弹出的右键菜单中点击“任务管理器”。
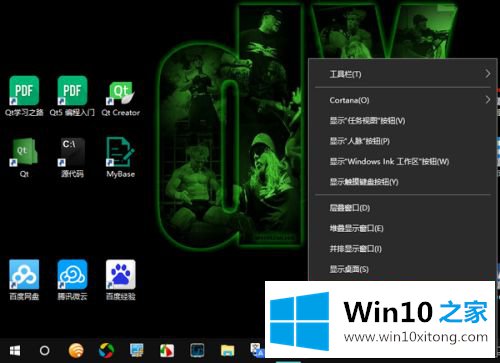
2.打开任务管理器窗口后,如果目前还没有切换到详细页面,请先点击左下角的“详细信息”。
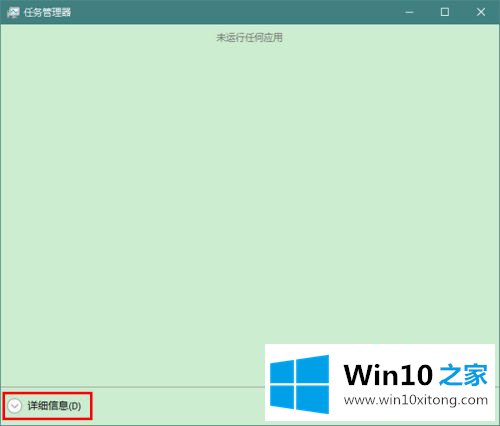
3.打开详细信息后,单击切换到“应用程序历史记录”选项卡。
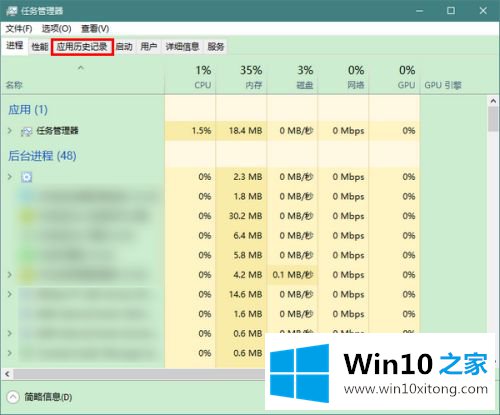
4.这时可以看到系统自身应用的历史使用情况,比如:每个应用占用了多少CPU时间,上传或下载消耗了多少流量等等。
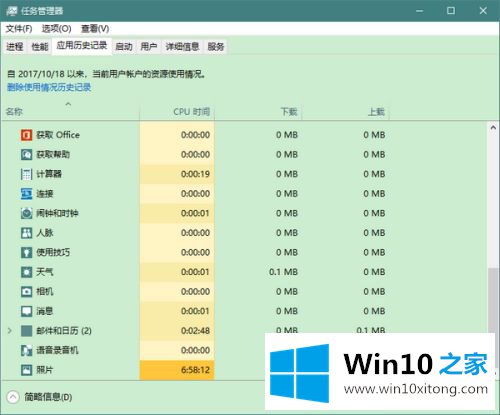
注意,如果使用电脑时发现网速慢或者系统卡死,可以在后台检查是系统应用程序过度占用CPU还是网络导致的。
5.当然,我们也可以定制需要查看的应用使用项。方法是在查看页面上右键单击项目名称(如“名称”),然后在弹出的右键菜单中勾选当前未选中但需要查看的项目(如“平铺更新”)。
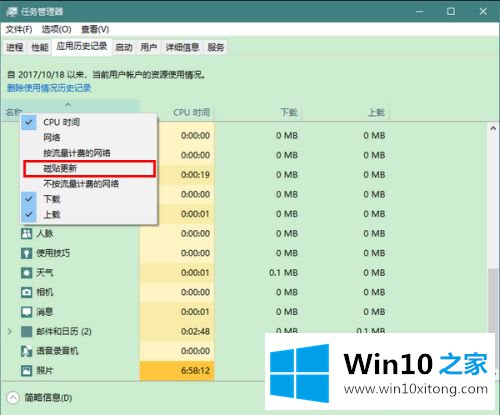
6.此时,当您返回查看页面时,您会发现指定的项目已被新添加。
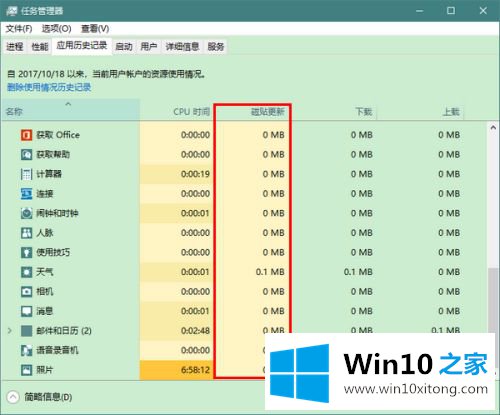
7.当然,如果不想显示某个项目,也可以在步骤5弹出的菜单中取消选中(例如,取消选中“CPU时间”项)。此时,查看页面上的项目将不再显示。
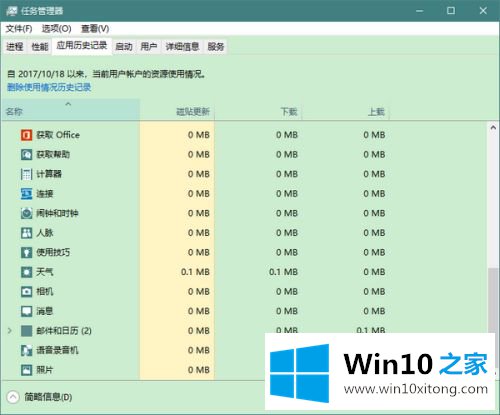
以上是查看win10程序使用记录的操作方法。需要的用户可以按照边肖的步骤操作,希望对大家有帮助。
有关win10程序使用记录怎么查看的完全操作教程的内容在以上文章中就非常清楚的讲解了,还没有学会的网友可以再多阅读几次上面的内容,按照方法一步一步的做,就可以解决的。最后希望多多支持本站。