
时间:2021-07-23 16:14:15 来源:www.win10xitong.com 作者:win10
任何电脑系统都会有瑕疵,win10系统也不例外。今天有用户遇到了win10电脑屏幕刷新率怎么改成75HZ的问题,即使是平时能够自己动手能解决很多其他问题的网友要是面对win10电脑屏幕刷新率怎么改成75HZ也可能不知道怎么解决。那有没有办法可以解决win10电脑屏幕刷新率怎么改成75HZ的问题呢?其实方法很简单,直接采用这个流程:1.右击桌面空白处,点击“显示设置”。2.下拉找到“高级设置”点击进入就比较简单的处理它了。你看完下面的详细教程,就会知道win10电脑屏幕刷新率怎么改成75HZ的具体操作门径。
具体步骤如下:
1.右键单击桌面上的空白处,然后单击“显示设置”。
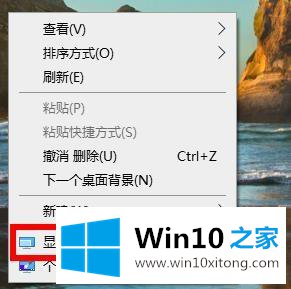
2.下拉找到“高级设置”,点击进入。
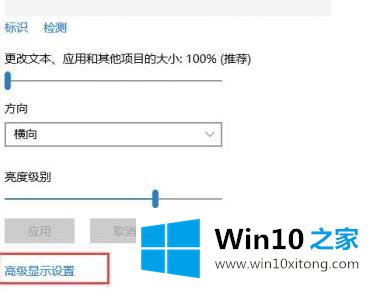
3.输入后找到“显示适配器属性”。
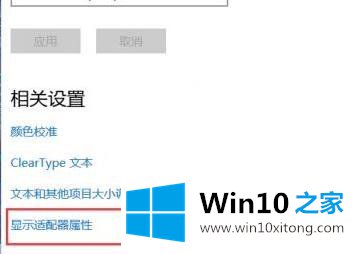
4.单击上面任务选项中的“监控”。
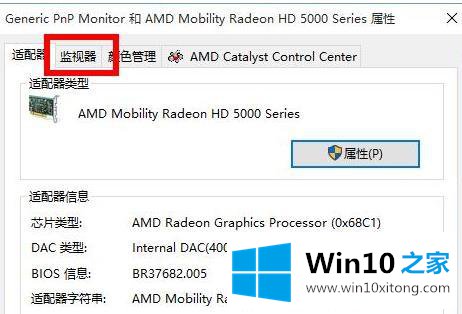
5.最后点击“屏幕刷新率”前的下拉按钮,选择“75 Hz”。
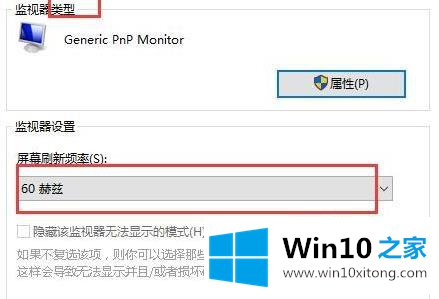
这里说明了如何将win10电脑屏幕刷新率更改为75HZ的详细步骤。如果要调整,可以按照上面的方法。
win10电脑屏幕刷新率怎么改成75HZ问题的解决办法在以上文章就非常详细讲解了,如果还不能解决,我们可以用重装系统这个万能方法解决,如果你需要下载系统,可以继续关注本站。