
时间:2021-07-24 09:34:02 来源:www.win10xitong.com 作者:win10
最近总有很多用户在问一个问题,就是当电脑出现了win10电脑中怎么将视频转换成音频mp3格式的情况该怎么办?新手用户往往在遇到win10电脑中怎么将视频转换成音频mp3格式情况的时候就束手无策了,不知道如何是好,那我们自己要如何做呢?小编现在直接给大家说说这个解决步骤:1.打开电脑上面的浏览器。在搜索栏输入:格式工厂 然后下载安装软件。2.安装好之后打开格式工厂软件。在软件界面点击左下角的音频选项就轻松加愉快的把这个问题处理好了。下面我们就结合上相关图片,给大家详细描述win10电脑中怎么将视频转换成音频mp3格式的操作手段。
具体如下:
1.打开电脑上的浏览器。在搜索栏输入:格式化工厂,下载安装软件。
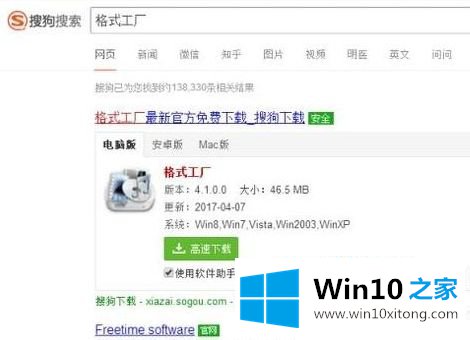
2.安装后打开格式工厂软件。单击软件界面左下角的音频选项。
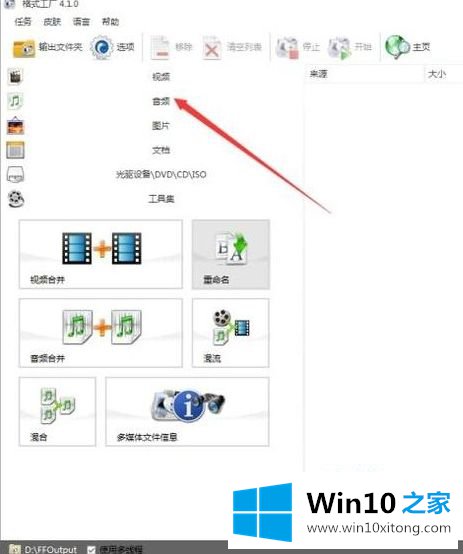
3.当音频选项栏出现时,点按第一个mp3。打开转换页面。
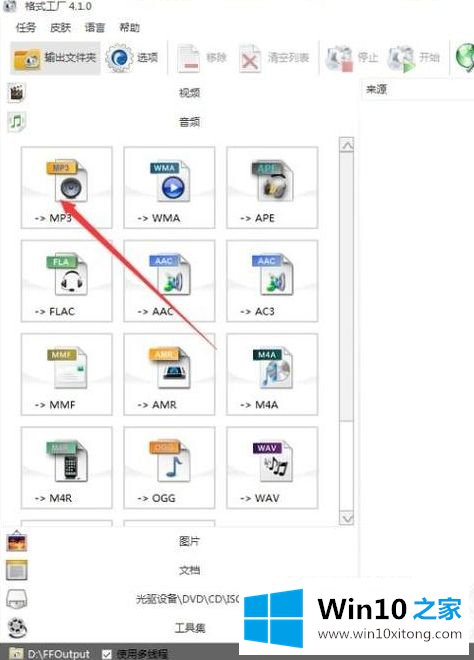
4.点击后,会出现一个mp3转换栏。如果是单个mp3,可以点击右上角的添加文件。如果还有更多视频要转换,请单击下面的“添加文件夹”。
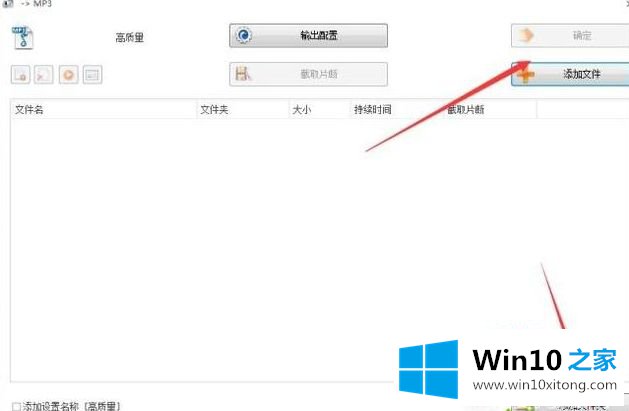
5.然后在出现的选择界面中找到存储视频的位置。单击选择,然后单击下面的打开。
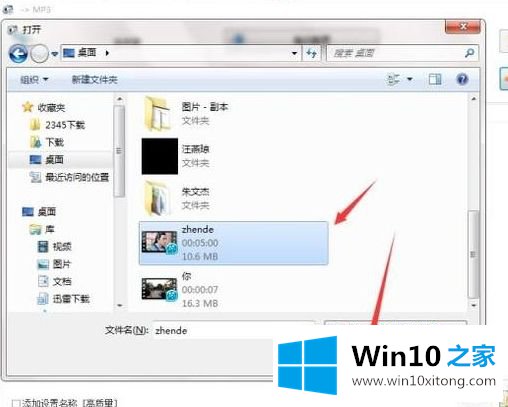
6.打开后可以看到下面添加的视频文件。点击右上角的确定。
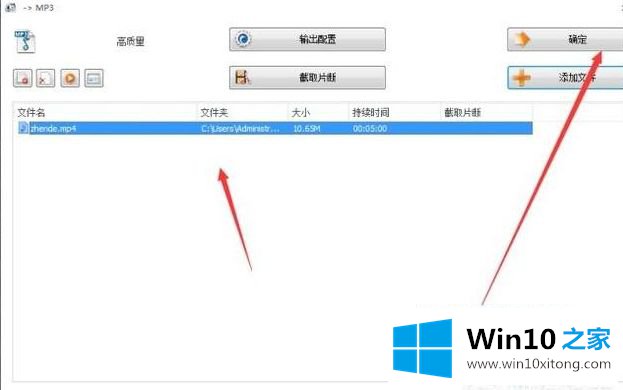
7.您将返回到格式工厂的主页。单击文件上方的开始选项将自动转换文件。耐心等待转换完成。
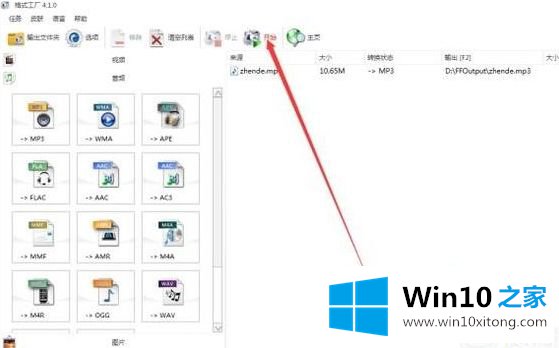
8.视频转换完成后,软件会提示安装完成,是音乐。从上面可以看出,转换已经完成。
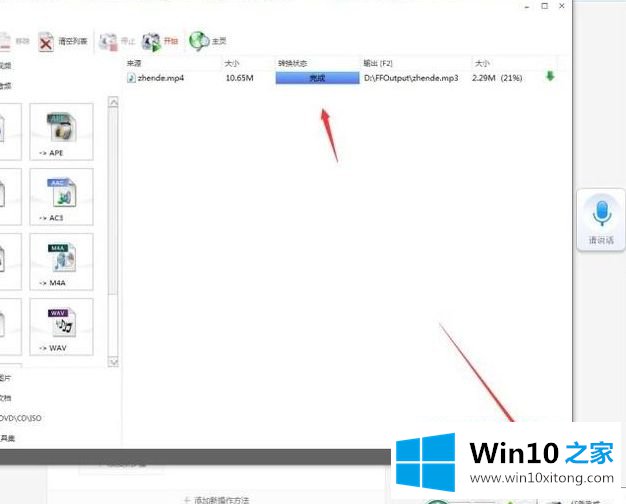
9.然后用鼠标右键单击转换后的文件,并单击出现的选项打开转换后的文件夹。
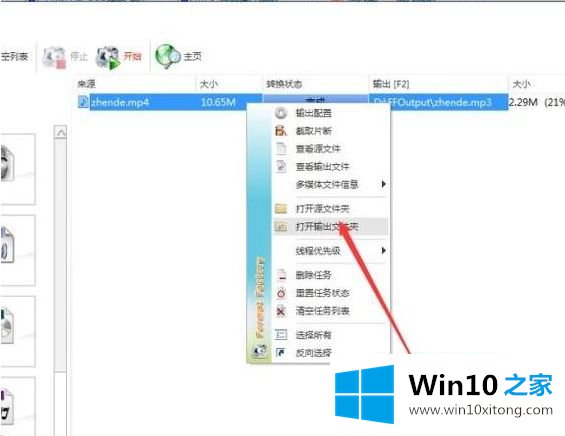
10.打开后,您可以看到已转换的mp3文件。双击打开就可以播放mp3,或者发到手机上听mp3。
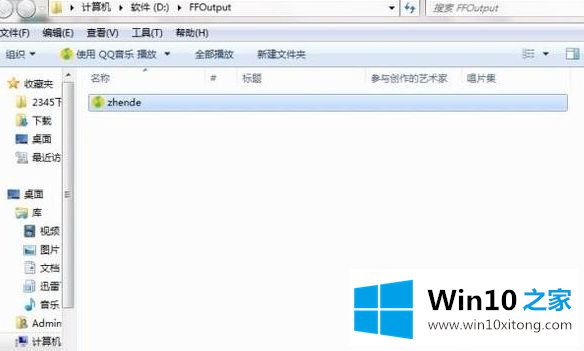
介绍了在win10计算机上把视频转换成音频mp3格式的具体方法。如果需要,可以按照上面的方法。
好了,关于win10电脑中怎么将视频转换成音频mp3格式的操作手段就是上面的内容了。希望这篇文章对你有所帮助,谢谢大家对本站的支持。