
时间:2021-07-24 13:03:49 来源:www.win10xitong.com 作者:win10
win10作为当前主流的操作系统,使用者非常的多,所以也会发现各种问题,像win10如何设置文件夹默认大图标显示的问题就是其中一个。要是遇到这个问题的用户对电脑知识不是很了解的话,可能自己就不知道怎么解决了。如果你咨询很多人都不知道win10如何设置文件夹默认大图标显示这个问题怎么解决,我们可以参考这样的方法:1.每次打开文件夹的时候,都以“详细资料”的方式显示,特别是图片文件,操作 起来很不方便。2.这时可以点击文件夹中的“查看”菜单就比较简单的处理它了。大伙还是没有明白的话下面我们就一步一步的详细说说win10如何设置文件夹默认大图标显示的详细解决步骤。

具体步骤如下:
1.每次打开一个文件夹,都是以“细节”的形式显示,尤其是图片文件,不方便操作。
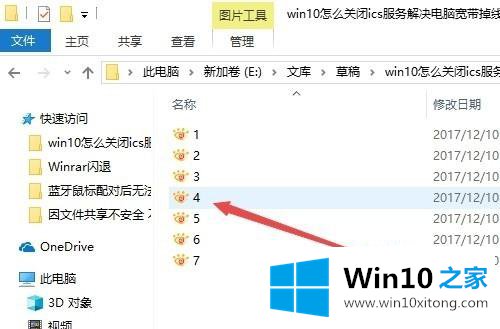
2.此时点击文件夹中的“查看”菜单;
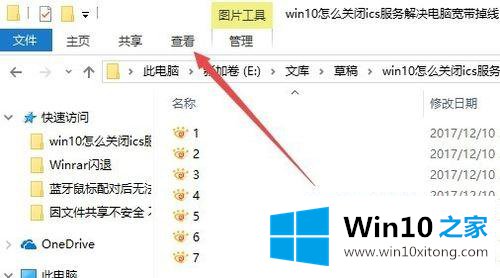
3.单击打开的查看工具栏上的“大图标”图标。
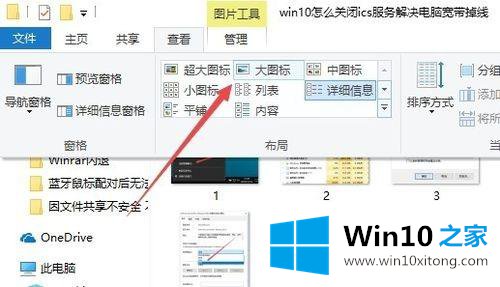
4.然后单击工具栏右侧的“选项”图标。
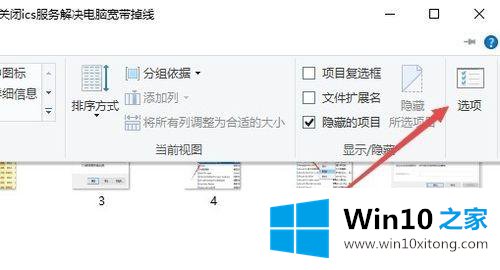
5.此时,可以打开Windows10系统的文件夹选项窗口,点击窗口中的“查看”选项卡。
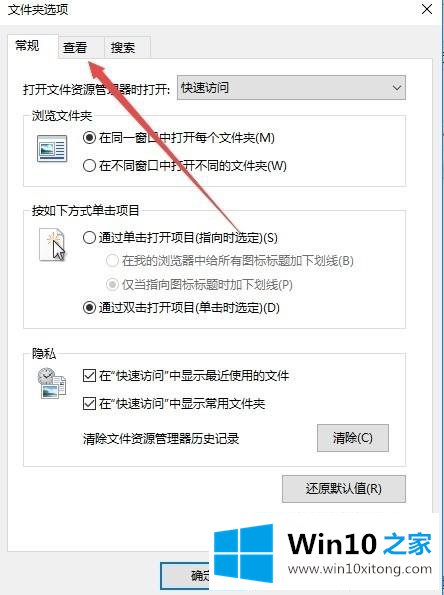
6.在打开的窗口中单击“应用到文件夹”图标。
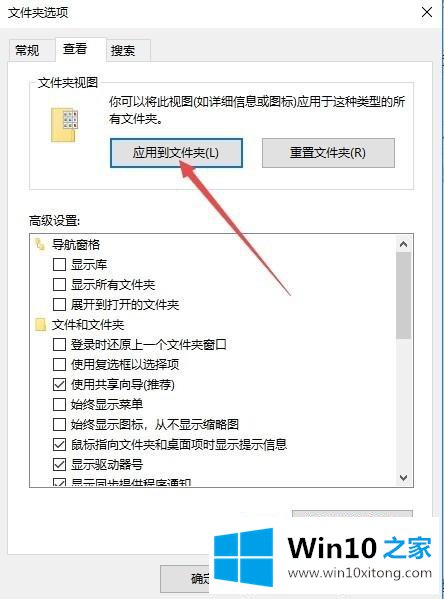
7.此时会弹出提示,确认文件夹的应用设置,点击“是”按钮。
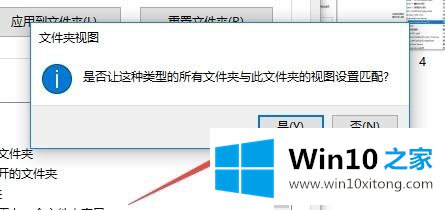
8.这时候我们每次打开文件夹,里面的文件都是以大图标的样式显示,非常直观。
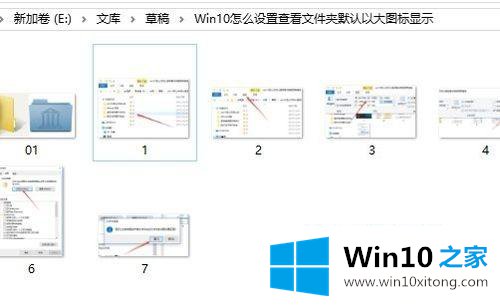
以上是win10如何设置文件夹默认大图标显示的详细步骤。如果需要,可以按照上面的方法设置。
以上内容主要就是由小编给大家带来的win10如何设置文件夹默认大图标显示的详细解决步骤,你学会了吗?如果还没有解决这个问题,欢迎留言给本站。