
时间:2021-07-25 01:47:27 来源:www.win10xitong.com 作者:win10
我们在用win10系统遇到win10桌面字体模糊的情况的时候,你会怎么处理呢?有不少平时很懂系统相关的网友也许也不知道如何处理。万一现在又找不到懂行的来解决,我们就只好自己来动手处理这个win10桌面字体模糊的问题了,小编提供以下的解决流程:1.首先,在Win10的桌面点击鼠标右键,选择“显示设置”;2.在“显示设置”的界面下方,点击“高级显示设置”就完成了。上面的内容简单的描述了一下win10桌面字体模糊问题该怎么处理,下面我们就仔细的来学习一下它的操作步骤。
推荐系统下载:笔记本Win10纯净版
具体步骤如下:
1.首先在Win10的桌面上点击鼠标右键,选择“显示设置”;
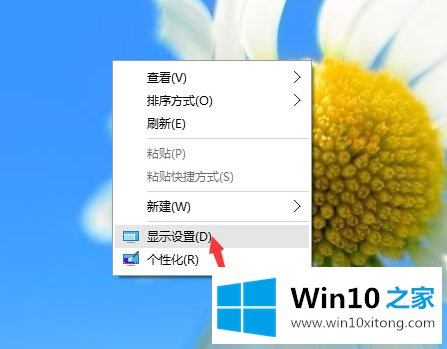
2.点击“显示设置”界面下方的“高级显示设置”;
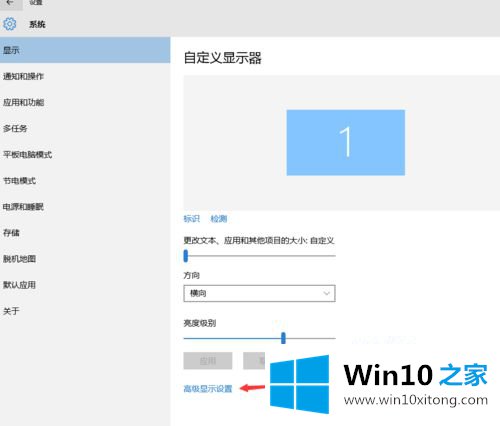
3.在“高级显示设置”界面,点击下面的“调整文字及其他项目大小的高级选项”;
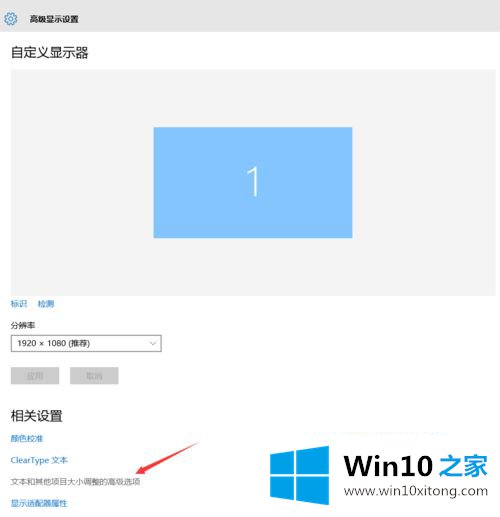
4.然后,单击“更改项目大小”下的“设置自定义缩放级别”;
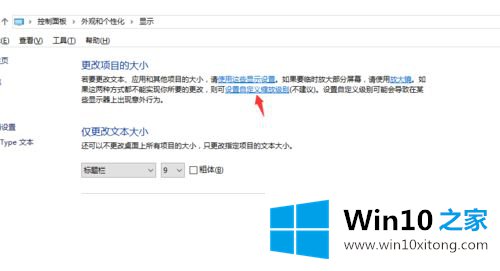
5.这里,选择100%代表正常缩放级别。所以,把它改成100%就行了,但是记得点击“确定”,点击“应用”;
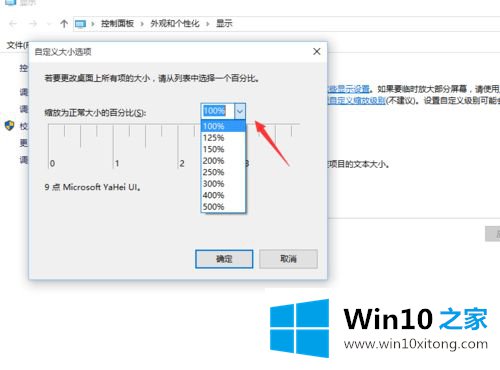
6.然后,电脑会提示你“你必须注销电脑才能应用这些更改”,点击“现在注销”,然后再次进入Windows10,程序上的模糊字体会变得清晰。
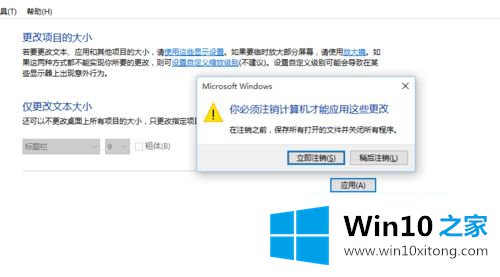
以上是解决windows10桌面字体歧义的详细教程。遇到同样情况的用户可以参考以上方法解决,会发现桌面的模糊性变得清晰。
上述内容就是win10桌面字体模糊的操作步骤,这样就可以解决好了,谢谢大家对本站的关注和支持。