
时间:2021-07-25 09:50:49 来源:www.win10xitong.com 作者:win10
win10快捷键锁屏怎么设置的问题偶尔都会出现在大家使用win10系统的时候,确实这个win10快捷键锁屏怎么设置的问题对于很多用户来说比较少见,遇到了就不知道如何解决。要是你急着处理这个win10快捷键锁屏怎么设置的情况,就没有时间去找高手帮忙了,我们就自己来学着弄吧,可以尝试以下小编的办法:1.我们在Windows10系统桌面点击左下角的开始按钮2.在弹出的菜单中点击我们的登录账号图标就轻松加愉快的把这个问题处理好了。下面小编就和大家一起来看看win10快捷键锁屏怎么设置的详尽处理方式。
具体方法:
方法1: 1。我们点击窗口10桌面左下角的开始按钮。
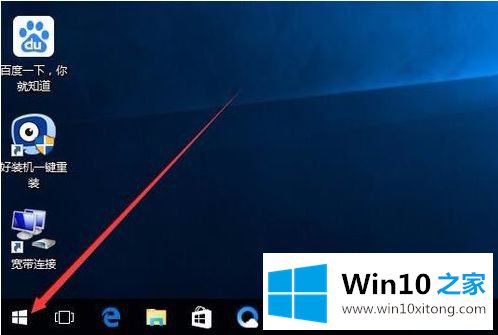
2.在弹出菜单中单击我们的登录帐户图标
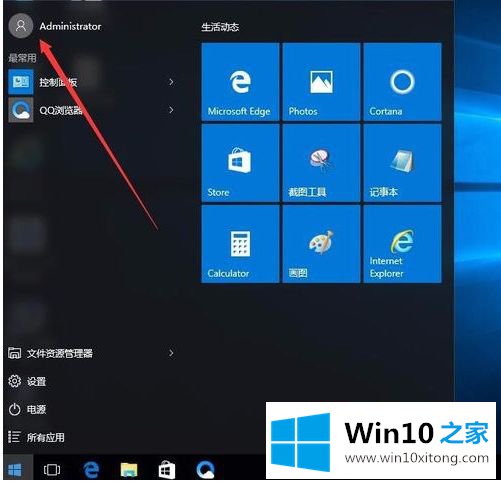
3.此时会弹出一个下拉菜单,在弹出菜单中选择“锁定”菜单项
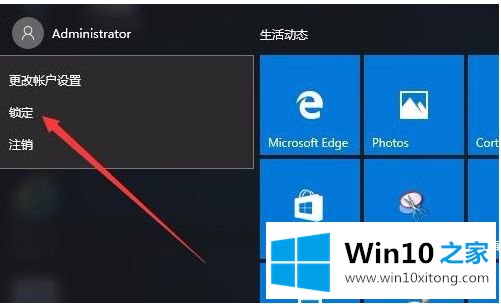
4.这时,我们的系统将进入锁屏界面
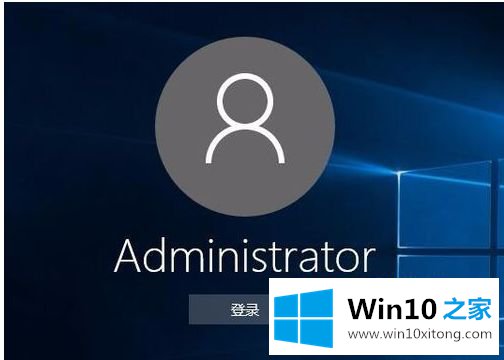
方法2: 1。如果每次点击几次鼠标锁屏比较麻烦,我们也可以用快捷键锁屏。我们只需要在Windows10桌面上按键盘上的Win L组合键就可以快速锁定屏幕。

2.这时我们也会进入锁屏界面,在进入我们的Windows10桌面之前输入密码。
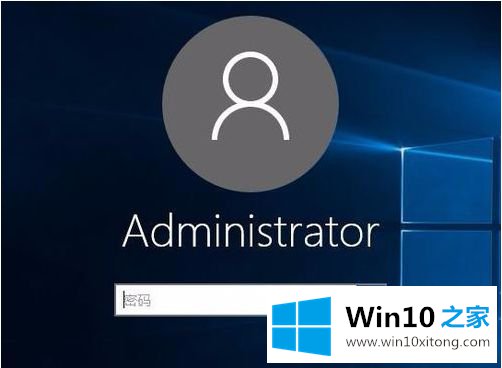
以上是win10电脑屏幕关闭快捷键的操作方法。不懂的可以按照边肖的方法操作,希望对大家有帮助。
在上面的文章中小编结合图片的方式详细的解读了win10快捷键锁屏怎么设置的详尽处理方式,如果还不能解决,我们可以用重装系统这个万能方法解决,如果你需要下载系统,可以继续关注本站。