
时间:2021-07-25 11:50:37 来源:www.win10xitong.com 作者:win10
今天又有网友来问小编win10系统桌面位置怎么修改的问题,这个问题之前都已经解答过了。要是遇到这个问题的用户对电脑知识不是很了解的话,可能自己就不知道怎么解决了。要是你想自己解决而不想找专业人士来解决的话,只需要进行以下的简单设置:1.我们打开“此电脑”,在左侧栏中,右键“桌面”选项,点击“属性”,见下图的顺序:2.在弹出的桌面属性中,选择“位置”选项卡,我们可以发现其默认位置是在C:\Users\用户名\Desktop目录就很快的能够处理好这个问题了。马上我们就进入今天的主题,详细说一下win10系统桌面位置怎么修改的详细解决法子。
推荐系统下载:笔记本Win10纯净版
具体步骤如下:
1.我们打开“这台电脑”,右键单击左栏中的“桌面”选项,然后单击“属性”,如下图所示:
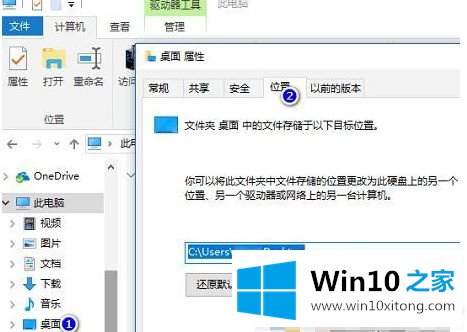
2.在弹出的桌面属性中,选择“位置”选项卡,我们可以发现它的默认位置是在C:\Users\ user name \Desktop目录中。
3.最后,点击“移动”按钮,在弹出的对话框中选择一个想要设置的磁盘文件夹位置,比如D盘上的一个文件夹,点击“是”。
4.同理,如果需要恢复,只需要将修改后的磁盘驱动器号修改为驱动器C!
如何修改和恢复win10系统的桌面位置将在这里分享。如果遇到同样的情况,不妨采取上述措施解决。更多精彩内容,请继续关注win10 Home!
上述内容就是win10系统桌面位置怎么修改的详细解决法子,这样就可以解决好了,谢谢各位对本站的支持。