
时间:2021-07-25 13:19:15 来源:www.win10xitong.com 作者:win10
我们的电脑都安装的是windows系统来进行办公或者娱乐,有时候会遇到一些比如win10怎么在桌面显示控制面板的问题。要是您平时不是很喜欢折腾系统的话,面对win10怎么在桌面显示控制面板这样的问题肯定就不知道该怎么解决了。如果你不想找其他人来帮忙,只需要按照这个流程:1.在Windows10桌面,我们右键点击左下角的开始按钮,在弹出的右键菜单中点击“设置”菜单项。2.在打开的Windows10设置窗口中,我们点击“个性化”图标就很轻易的把这个问题解决了。接下来,我们就和小编共同来一步一步看看win10怎么在桌面显示控制面板的具体步骤。
推荐系统下载:系统之家Win10纯净版
具体步骤如下:
1.在Windows10桌面上,我们右键单击左下角的开始按钮,然后在弹出的右键菜单中单击“设置”菜单项。
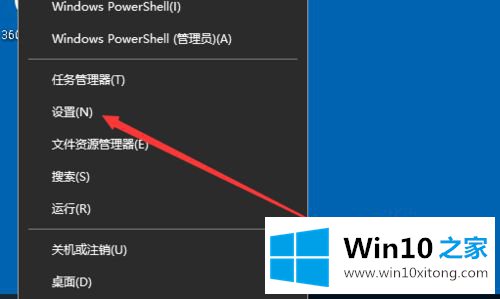
2.在打开的窗口10设置窗口中,我们单击“个性化”图标。
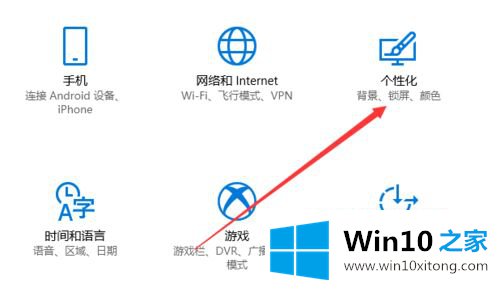
3.接下来,在打开的个性化窗口中,点按左侧栏中的“主题”菜单项。
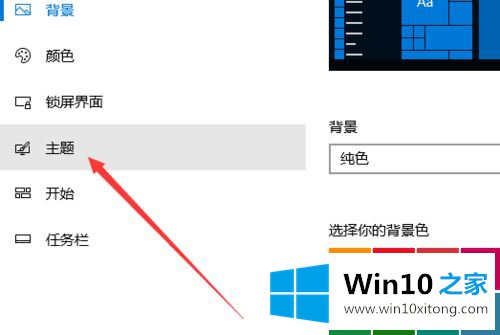
4.在右边新打开的窗口中,我们点击快捷链接“桌面图标设置”。
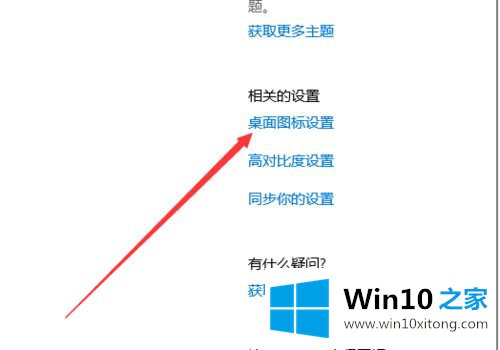
5.将弹出桌面图标设置窗口。在窗口中,我们选中控制面板设置前面的复选框,最后单击确定。
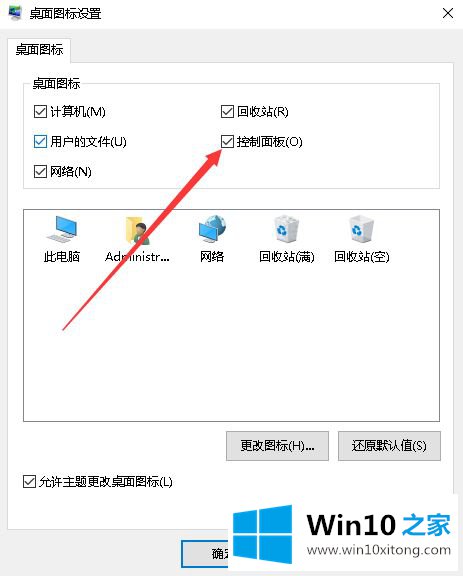
6.这时,我们可以在桌面上看到“控制面板”的图标。
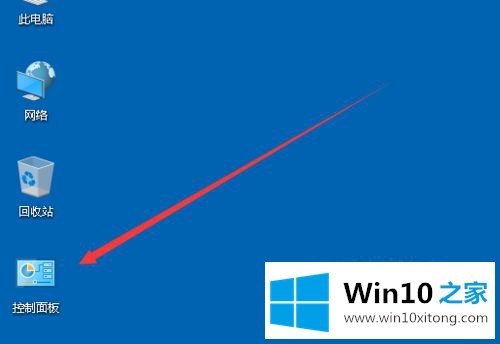
关于win10桌面如何显示控制面板的详细步骤,如果遇到同样的情况,不妨按上述步骤操作。
好了,上面就给大家讲得非常详细的关于win10怎么在桌面显示控制面板的具体步骤了,要是上面对大家说的方法对大家有所帮助,很希望大家继续支持本站。