
时间:2021-07-26 08:07:14 来源:www.win10xitong.com 作者:win10
一些网友反应说他在使用win10系统的时候出现了win10开机不启动输入法怎么操作的情况,win10开机不启动输入法怎么操作问题对于很多新手来说就不太容易自己解决,大部分时候都会去求助别人,要是没有人可以来帮你处理win10开机不启动输入法怎么操作问题,我们不妨来一起试试下面这个方法:1.按下【win+R】打开运行,在框中输入【msconfig】点击确定;2.点击【启动】选卡,在下面点击【打开任务管理器】就比较简单的处理它了。下边就是详细的win10开机不启动输入法怎么操作的具体解决办法。
具体方法:
方法1: 1。按[win R]开始运行,在框中输入[msconfig],点击确定;
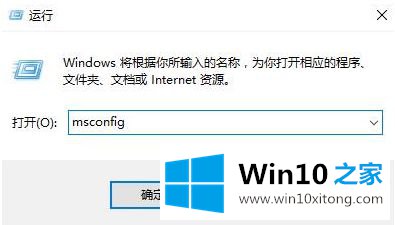
2.点击【开始】选择卡片,点击下方【打开任务管理器】;
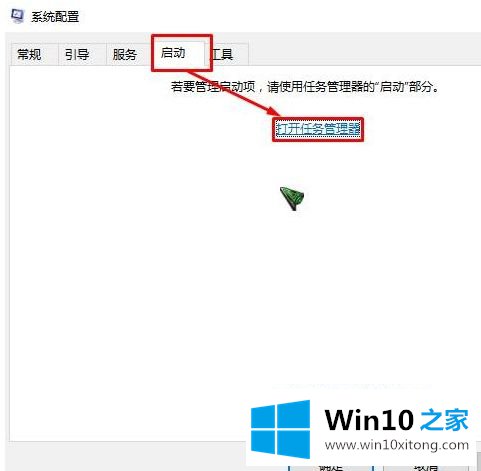
3.打开后会显示启动后自动运行的程序。右键单击程序并选择[禁用]。
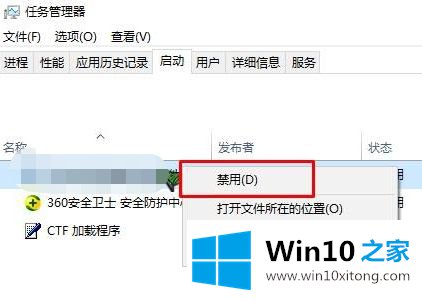
方法二:使用第三方软件(以360保安为例)
1.打开360保安,点击【优化加速】;

2.单击[立即扫描]按钮;
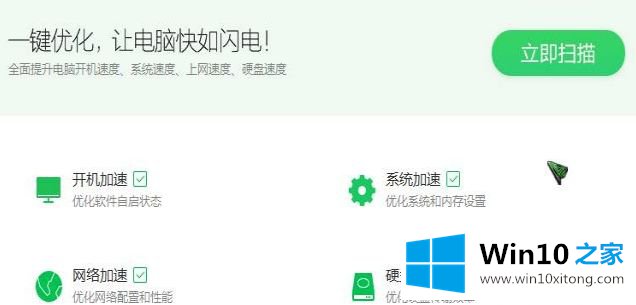
3.扫描后点击【立即优化】;
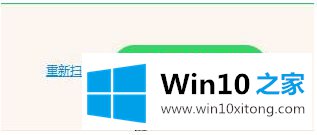
4.在弹出框中选中要禁用的启动项目,然后单击确认优化。
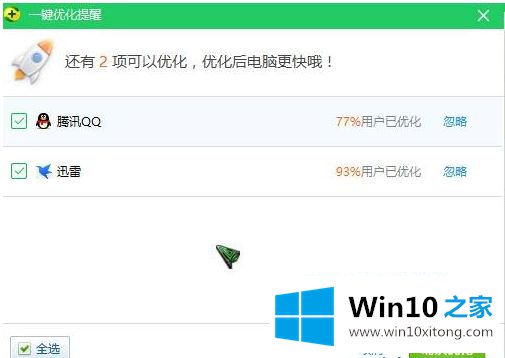
5.当然,我们也可以点击左下角的【启动项目】按钮,手动禁止启动项目。

以上是启动输入法不启动win10的具体步骤,希望对大家有帮助。
如果你也遇到了win10开机不启动输入法怎么操作的问题,就可以按照上面的办法来解决了。如果还不能解决,我们可以用重装系统这个万能方法解决,如果你需要下载系统,可以继续关注本站。