
时间:2021-07-27 20:00:02 来源:www.win10xitong.com 作者:win10
我们现在的电脑基本都是安装的win10系统,有时候总会遇到一些奇怪的问题,今天小编就遇到了windows10怎么安装debian的问题,说真的,可能一些系统高手在遇到windows10怎么安装debian的时候都不知道怎么弄。如果你想靠自己解决windows10怎么安装debian的问题但是又不知道该怎么办,我们一起按照这个步伐来操作:1.进入到“程序和功能页面”,点击左侧的“启用或关闭Windows功能”2.我们在Windows功能界面找到“适用于Linux的Windows子系统”将其勾选,然后点确定就可以了即可很轻松的完成了。由于时间关系,我们接下来就结合截图,一起来看看windows10怎么安装debian的处理法子。
具体方法:
启用子系统功能
1.进入“程序和功能页面”,点击左侧的“启用或禁用窗口功能”
窗口子系统功能将在内部打开
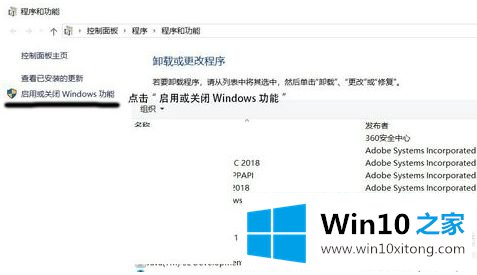
2.我们在Windows功能界面找到“面向Linux的Windows子系统”,勾选,然后点击确定
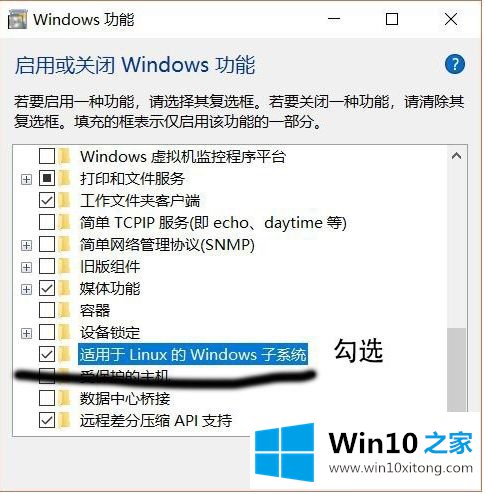
3.单击“确定”后,您将对计算机进行一些请求更改,耐心就可以了
完成请求的更改后,我们需要重新启动计算机
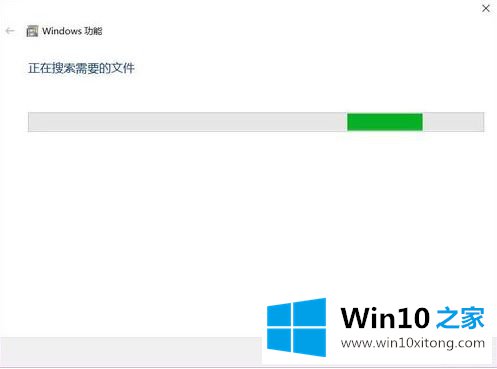
4.如果我们跳过这一步,Windows10将不支持我们使用以后要下载的系统,并且会出现错误,导致系统无法运行。
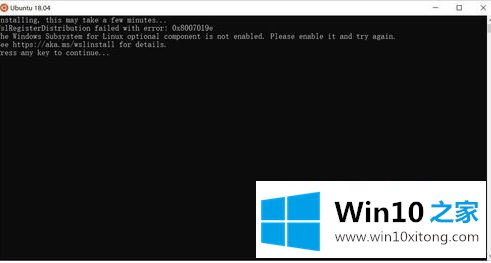
去app store下载linux
1.打开Windows应用商店,在搜索框输入“linux”即可进入
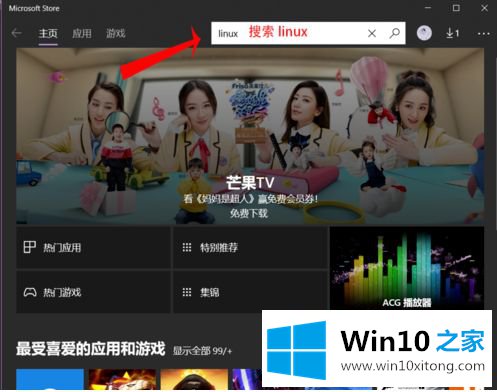
2.然后单击{“获取这些应用程序”
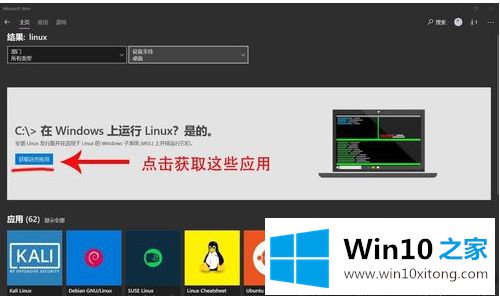
3.在这里选择需要下载的linux系统:ubuntu、debian、kali等。只需点击下载即可。
注意:这里没有下载图形界面,但是你可以尝试自己添加
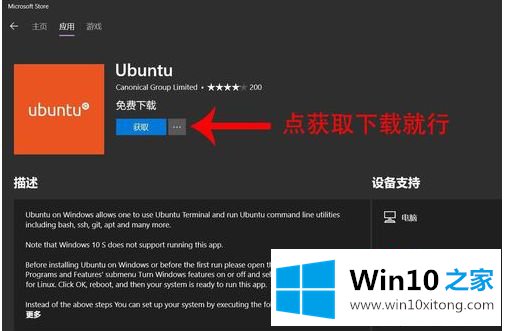
开始
1.这是下载后的启动界面。首次启动需要等待几分钟,然后等待系统安装:
安装,这可能需要几分钟.
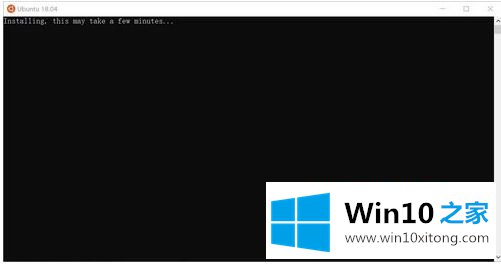
2.安装完成后,在输入新的UNIX用户名后输入用户名
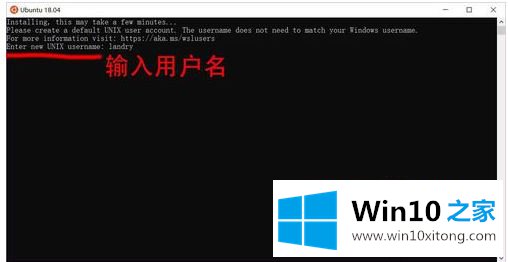
3.输入用户名后,输入新的UNIX密码:然后输入密码
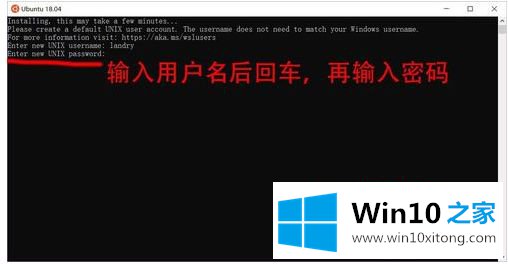
4.所有设置完成后,可以正常使用
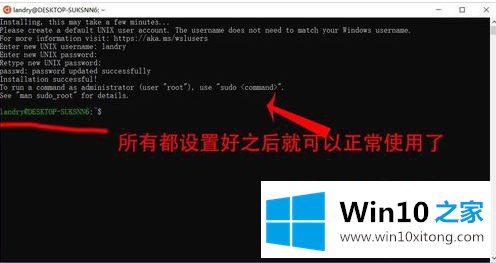
以上是win10安装debian的详细步骤,希望对大家有所帮助。
关于windows10怎么安装debian的处理法子就和大家介绍到这里了额,如果你还有疑问,欢迎给本站留言。