
时间:2021-07-27 23:49:57 来源:www.win10xitong.com 作者:win10
win10系统已经发布很久了,已经还算是比较稳定了,但还是有用户碰到了win10桌面不会自动刷新需要按f5键的问题,有不少对系统很了解的网友,也许都不太会解决这个win10桌面不会自动刷新需要按f5键的问题。那有没有办法可以解决win10桌面不会自动刷新需要按f5键的问题呢?其实方法很简单,可以尝试以下小编的办法:1.在win10系统桌面上,开始菜单。右键,运行。2.输入regedit,再确定即可很容易的处理好了。然后我们就好好的学习以下win10桌面不会自动刷新需要按f5键的详尽操作举措。
具体步骤如下:
1.在win10系统的桌面上,“开始”菜单。右键单击并运行。
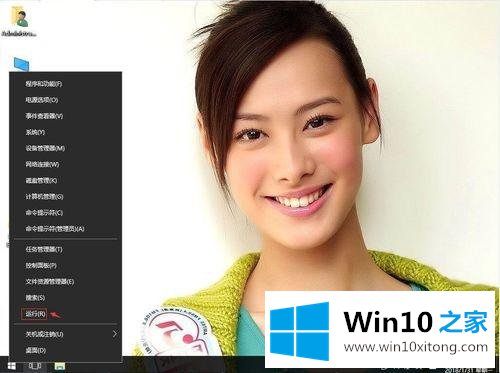
2.输入regedit并确认。
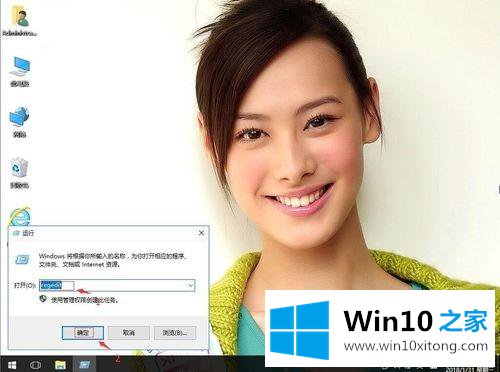
在注册表编辑器中展开并定位HKEY _本地_机器\系统\当前控件集\控件。单击控制。右键单击可创建新项目。
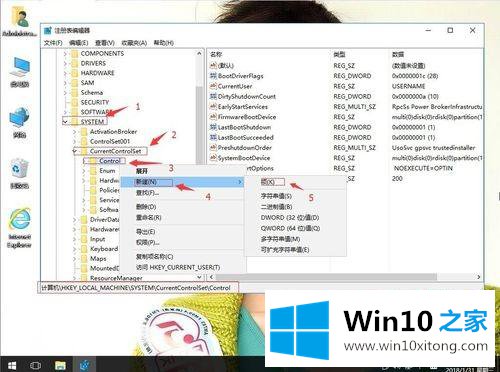
4.重命名为UPdata。再次单击更新数据。右键单击可创建新项目。
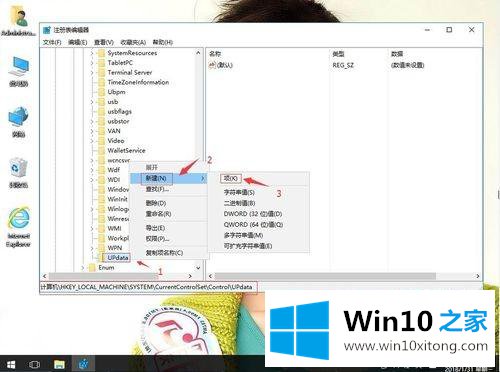
5.将其重命名为更新模式。在右边界。右键单击,创建-可扩展字符串值。
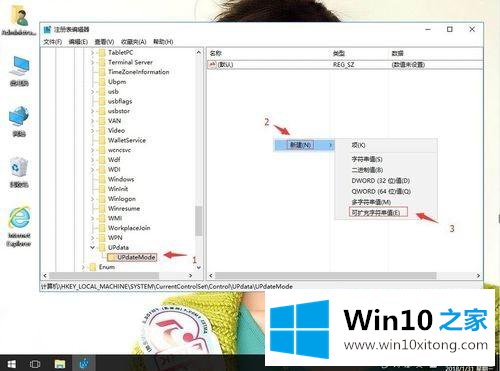
6.将其重命名为DWORD。右键单击进行修改。
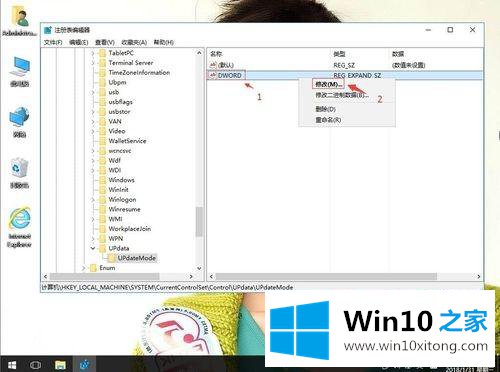
7.将数据值更改为0。再次确认。然后重启电脑。
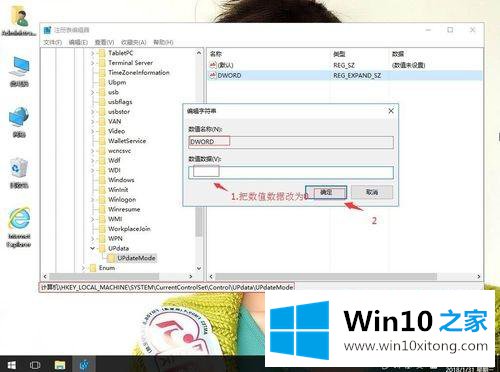
以上是win10桌面不会自动刷新的详细解决方案,需要按f5。遇到同样情况的用户可以采取上述方法解决。
有关win10桌面不会自动刷新需要按f5键怎么解决的方法就是以上全部的内容了,我们很高兴能够在这里把你的问题能够协助解决。