
时间:2021-07-29 01:25:56 来源:www.win10xitong.com 作者:win10
之前小编也写过关于win10桌面保存位置怎么修改的教程,不知道大家是否还记得。这个对于那些比较熟悉win10系统的网友处理起来很简单,但是不太熟悉电脑的网友面对win10桌面保存位置怎么修改问题就很难受了。如果你咨询很多人都不知道win10桌面保存位置怎么修改这个问题怎么解决,只需要一步一步的这样操作:1.首先双击win10桌面上的“这台电脑”,然后进入到系统盘(一般为C盘),然后依次打开文件夹“用户“——”你的用户名(如administrator)“然后找到“桌面”文件夹,该文件夹就是存放你个人桌面文件的目录了,就是我们正在使用的桌面,大家不妨可以打开看下,然后右键点击该文件夹,选择属性;2.打开桌面文件夹属性后,我们再切换到“位置”选项卡下,并点击“移动”按钮就可以很好的解决了。要是还不明白的话就可以一起再来看看win10桌面保存位置怎么修改的具体解决伎俩。
具体如下:
1.首先双击win10桌面上的“这台电脑”,然后进入系统盘(一般是c盘),然后打开文件夹“user”——,你的用户名(比如administrator),然后找到“desktop”文件夹,就是你的个人桌面文件存放的目录,也就是我们正在使用的桌面。您可能希望打开它,然后右键单击该文件夹并选择
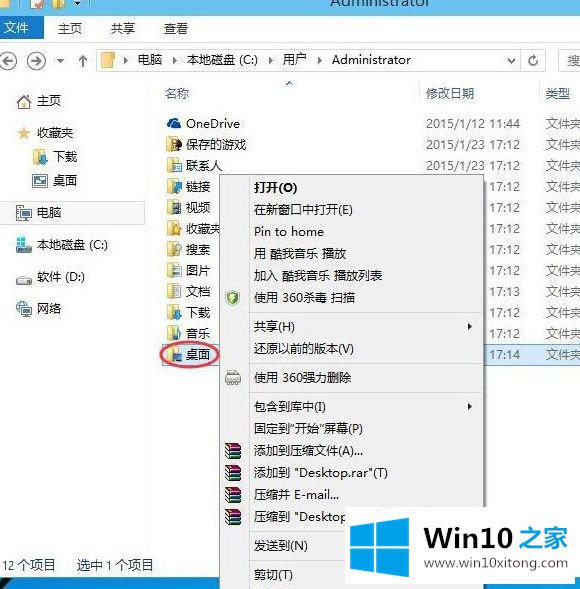
2.打开桌面文件夹属性后,我们切换到“位置”选项卡,点击“移动”按钮;
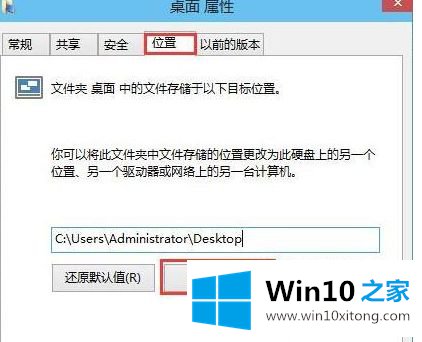
3.下一步是浏览到一个非c盘。如果存储的文件夹没有建立,我们可以先新建一个;
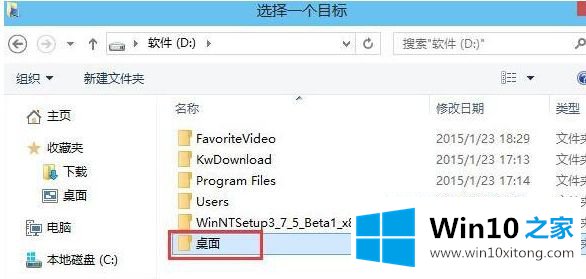
4.选项完成后,我们单击“应用”按钮保存以前的设置,然后开始移动过程。这时,我们还需要在提示框中点击“是”;
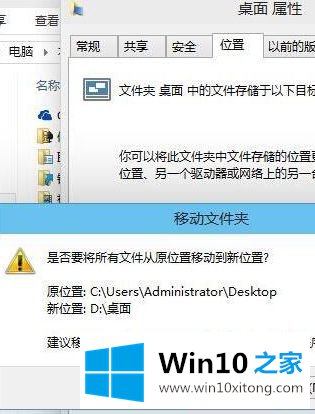
5.马上就要转完了,桌子上的图标会闪!
以上是如何修改win10桌面存储位置的细节。经过以上操作,成功移到D盘,希望对大家有帮助。
win10桌面保存位置怎么修改的具体解决伎俩就是上面所说的全部内容,很希望能够帮助大家。另外本站还有windows系统下载,如果你也需要,可以多多关注。