
时间:2021-07-29 11:54:39 来源:www.win10xitong.com 作者:win10
我们现在经常用电脑进行办公和娱乐,有时候会遇到一些疑难杂症,比如win10状态栏怎么有广告的问题。确实这个win10状态栏怎么有广告的问题对于很多用户来说比较少见,遇到了就不知道如何解决。万一现在又找不到懂行的来解决,我们就只好自己来动手处理这个win10状态栏怎么有广告的问题了,小编在这里先给出一个解决这个问题的步骤:1.右键点击状态栏,在弹出的菜单中点击“任务栏设置”。2.点击“选择哪些图标显示在任务栏”就可以很容易的把这个问题解决了。下面就是有图有真相的详细说说win10状态栏怎么有广告的完全处理措施。
推荐系统下载:系统之家Win10纯净版
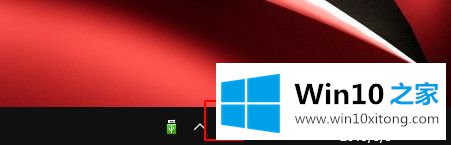

具体步骤如下:
1.右键单击状态栏,然后在弹出菜单中单击任务栏设置。
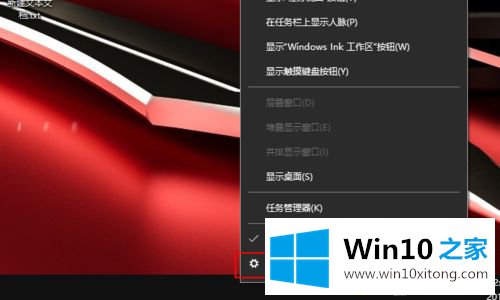
2.单击“选择任务栏上显示的图标”;
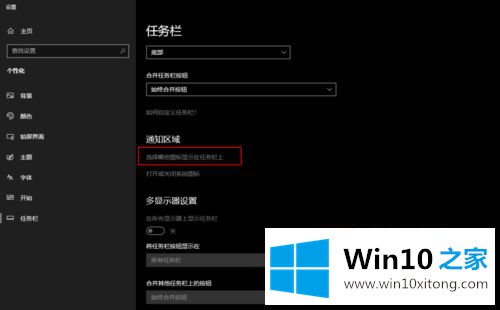
3.根据广告中显示的内容很容易找到罪魁祸首:RunDll;
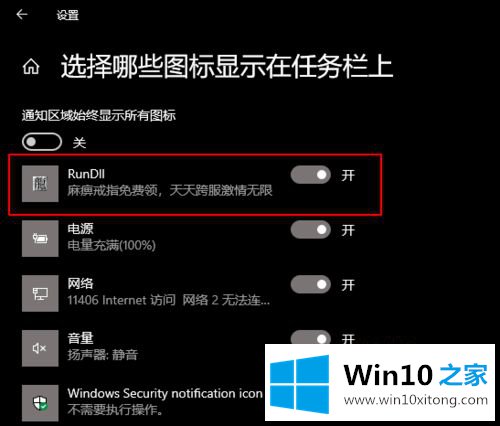
4.打开任务管理器,找到罪魁祸首叫RunDll,然后右击“文件位置”;
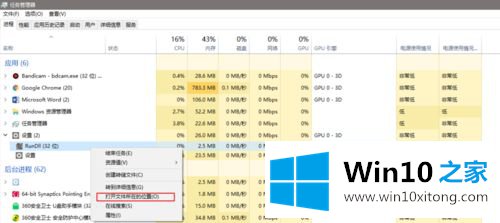
5.不出所料,罪魁祸首背后的主谋是卢阿姨;
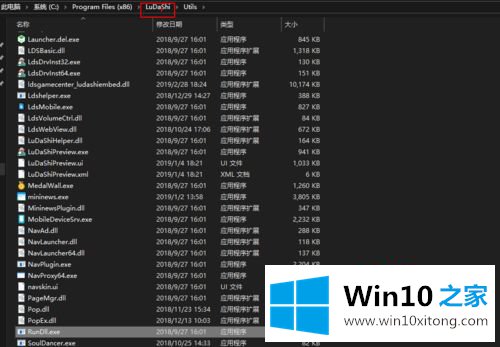
6.解决方案当然如下图所示;
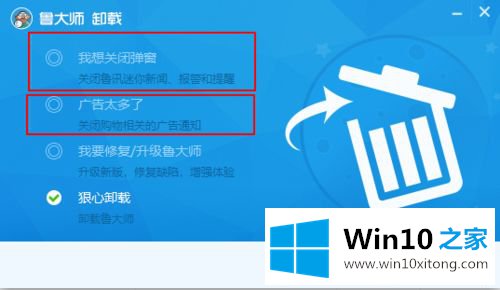
7.卸载后,广告消失。
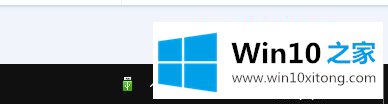
以上是如何在win10状态栏做广告的详细步骤。有需要的用户可以按照上述方法解决。
这样操作就可以解决win10状态栏怎么有广告的问题了,还没有解决的网友们可以给小编留言,小编会帮助你们处理这个问题的。