
时间:2021-08-05 08:05:49 来源:www.win10xitong.com 作者:win10
最近总有很多用户在问一个问题,就是当电脑出现了win10系统局域网传输文件操作方法的情况该怎么办?因为这个问题还是比较少见的,所以很多网友都不知道该如何解决,那么这个win10系统局域网传输文件操作方法问题该如何才能处理呢?方法肯定是有的,在查阅了很多资料后,小编整理了方法步骤:1.鼠标右击需要传输的文件,选择“授权访问权限”,然后点击“特定用户”,2.在弹出界面添加用户,如果对局域网内所有用户开放,就填写everyone,点击“添加”就搞定了。win10系统局域网传输文件操作方法该怎么办我们下面一起来看看它的详细解决手法。
具体方法:
1.右键单击要传输的文件,选择“授权访问权限”,然后单击“特定用户”,如图
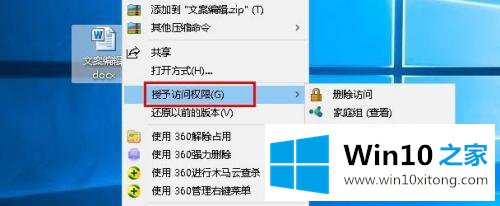
2.在弹出界面添加用户。如果对局域网内所有用户开放,填写所有人,点击【添加】,如图
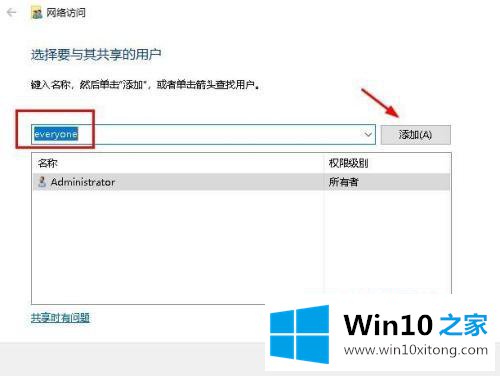
3.然后根据自己的需要选择权限级别,如图
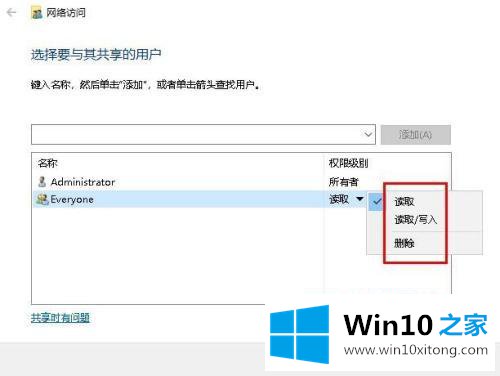
4.然后点击“共享”,等待共享完成,如图
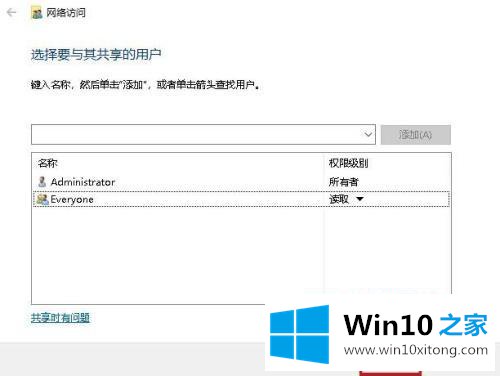
5.当电脑提示“您的文件已被共享”时,您可以查看共享文件并点击“完成”,如图
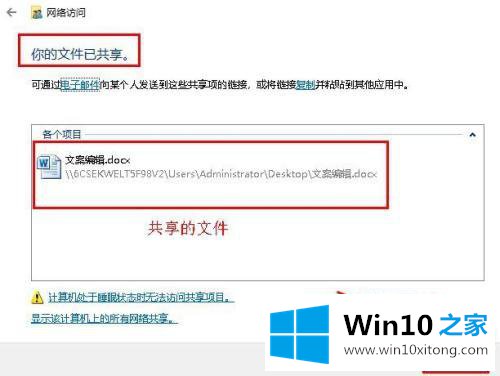
6.这样,其他用户可以点击“网络”或输入您的计算机的IP地址来访问刚刚共享的文件,如图所示
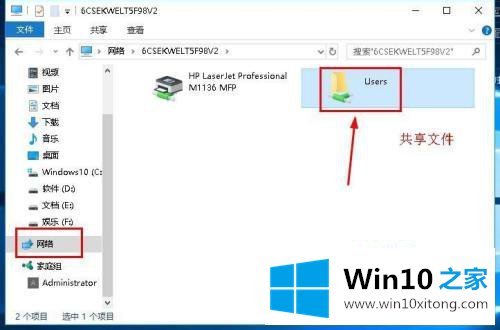
以上是win10系统局域网中文件传输的操作方法,不太了解的用户可以按照边肖的方法操作,希望对大家有帮助。
最后给大家总结一下,今天的内容就是win10系统局域网传输文件操作方法的详细解决手法,小编很乐意为大家分享win系统的相关知识。