
时间:2021-08-05 15:44:07 来源:www.win10xitong.com 作者:win10
刚刚小编在百度知道上看见一位网友在提问,问题是说他在用电脑的时候遇到了win10限制上传速度在哪里设置的问题,对于不了解系统的网友就不知道win10限制上传速度在哪里设置的问题该如何处理,要是没有人来帮你处理,或者你想靠自己解决win10限制上传速度在哪里设置问题的话,我们可以按照这个流程:1.在Windows10系统桌面,我们右键点击电脑管家的悬浮窗口,在弹出的菜单中点击“网络优化”的图标。2.接下来就会弹出网络优化的窗口,在窗口中我们找到要限制网速的应用就搞定了。这样简单的说一下你明白没有了呢?如果没有明白,那下文就是非常详细的win10限制上传速度在哪里设置的图文方式。
具体方法:
1.在Windows10系统桌面上,我们右键点击电脑管家的暂停窗口,在弹出菜单中点击“网络优化”图标。
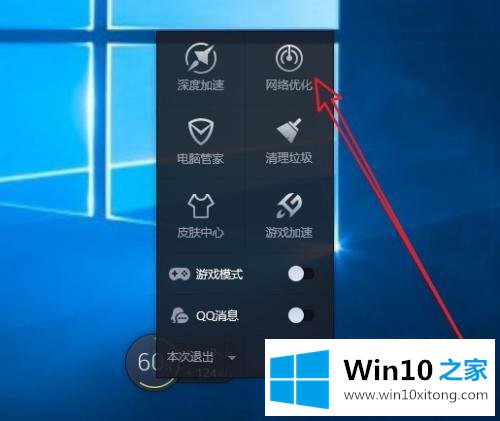
2.接下来会弹出一个网络优化的窗口,我们在其中找到限制网络速度的应用。
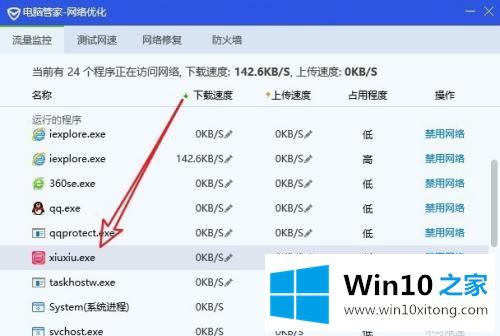
3.在这个应用程序对应的下载速度线上,我们点击它后面的编辑按钮。
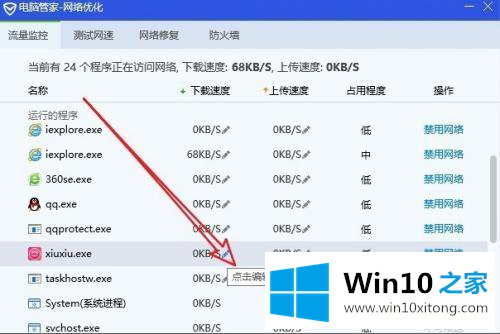
4.在弹出的编辑框中输入限制下载速度的数据,例如100,即最大下载速度为100KB。
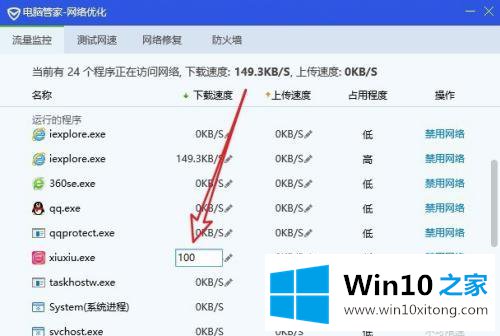
5.此时应用已经出现在下面的“限制程序”列表中,我们可以用同样的方式设置上传速度。
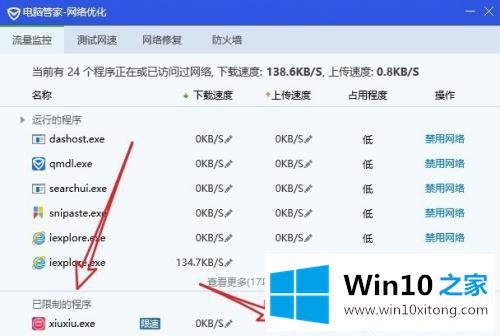
以上是限制win10电脑上传速度的设置方法。如果不知道怎么做,可以按照边肖的方法操作,希望对大家有帮助。
win10限制上传速度在哪里设置的图文方式在上面的文章中已经由小编很清楚的讲解了,这篇文章应该会帮助大家解决这个问题,同时希望大家多多支持本站。