
时间:2021-08-05 20:46:04 来源:www.win10xitong.com 作者:win10
最近一段时间本站常常都有用户来询问win10低电量不关机设置方法的问题,要是您平时不是很喜欢折腾系统的话,面对win10低电量不关机设置方法这样的问题肯定就不知道该怎么解决了。那有没有办法能处理这个win10低电量不关机设置方法的情况呢?肯定是行的,只需要按照这个流程:1.右键点击左下角开始图标,找到“控制面板”,左键打开。2.找到电源选项,双击鼠标左键,点击打开就轻松加愉快的把这个问题处理好了。下面我们就结合上相关图片,给大家详细描述win10低电量不关机设置方法的详细解决方式。
推荐系统下载:深度系统Win10纯净版
具体方法:
1.右击左下角的开始图标,找到“控制面板”,用左键打开。
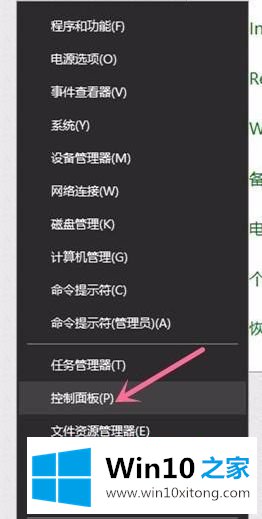
2.找到电源选项,双击鼠标左键,然后单击打开。
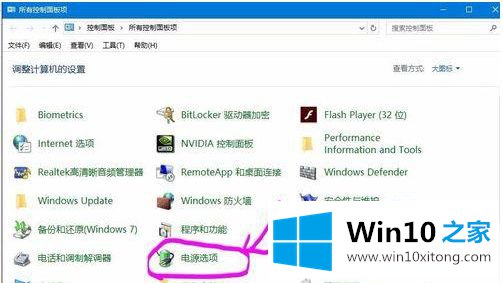
3.用鼠标左键单击“更改计划设置”选项,然后在出现的窗口中单击“更改高级电源设置”选项;
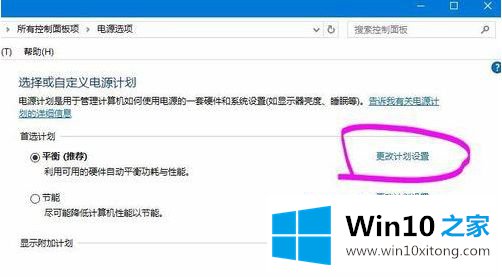
4.打开电源选项窗口后,向下滑动鼠标搭建,找到'电池'选项,直接点击''展开选项;

5.将“关键级别电池操作”设置为睡眠,然后将“关键电池级别”设置为睡眠功率的触发值,然后将“低电池级别”设置为低电池功率的当前最大承载能力。完成以上所有设置后,单击确定保存。
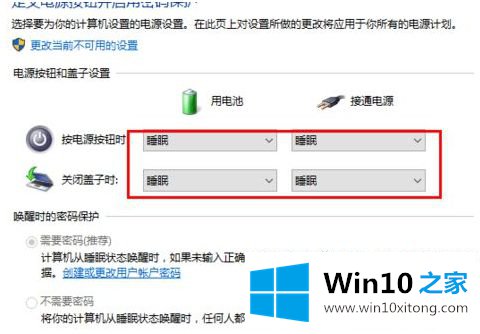
6.当然,最好的办法是带上移动电源插头,以免笔记本因意外情况而无法正常使用。
以上是win10低功耗不关机的设置方法,需要的用户可以按小系列步骤操作,希望对大家有帮助。
win10低电量不关机设置方法问题的解决办法在以上文章就非常详细讲解了,相信这篇文章可以帮助到大家,谢谢。