
时间:2021-08-05 21:31:59 来源:www.win10xitong.com 作者:win10
工作当中常常会使用电脑系统,如果遇到了win10PPT怎样插入超链接问题的时候大家会怎么样处理呢?要是对于一些才接触win10系统的网友解决这个win10PPT怎样插入超链接的情况就很困难,如果你现在找不到专业的人员来解决win10PPT怎样插入超链接这个问题,小编先给大伙说说简单的措施:1.首先打开一个PPT文档。2.其次在选中需要插入超链接的文本就可以很好的处理了.结合下面的图文,就可以彻底知道win10PPT怎样插入超链接的详细处理措施。
小编推荐系统下载:萝卜家园Win10专业版
具体方法:
1.首先打开一个PPT文档。
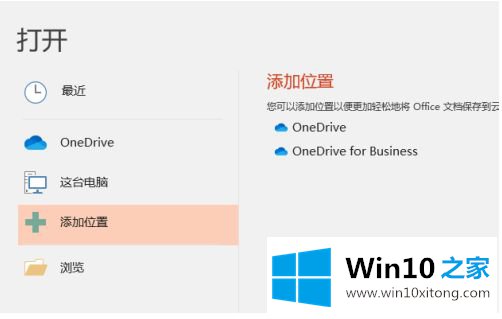
2.其次,选择需要插入超链接的文本,如下图所示。
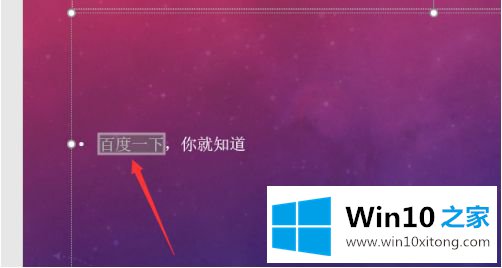
3.然后用鼠标右键单击选定的文本。
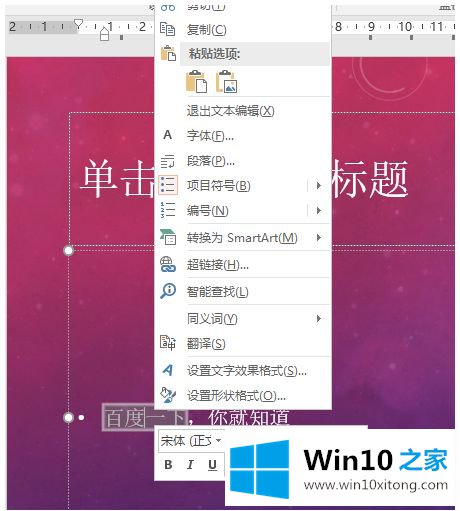
4.然后单击弹出选项框中的超链接。
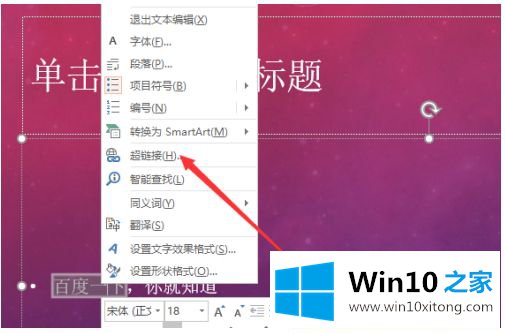
5.然后在对话框中点击浏览的网页。
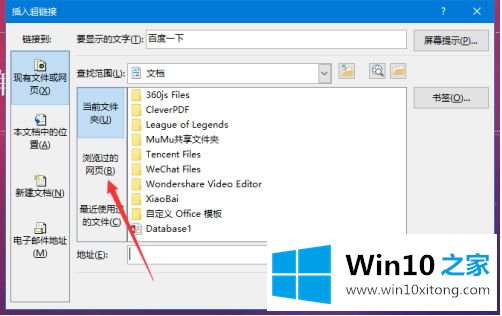
6.然后找到一个需要插入链接的地址(如下图),最后点击下面的OK。
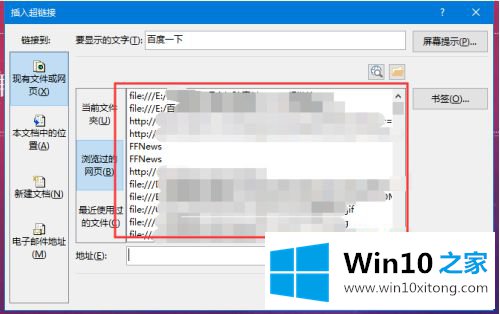
7.插入超链接地址的文本将带有下划线,如下所示。
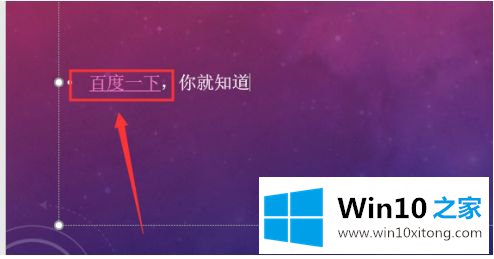
以上是win10在ppt中设置超链接的方法。需要的用户可以按照边肖的步骤操作,希望对大家有帮助。
对于win10PPT怎样插入超链接的问题大家是不是根据小编在上文提供的方法步骤完美的解决了呢?如果你还需要下载电脑系统,请继续关注本站