
时间:2021-08-06 17:08:53 来源:www.win10xitong.com 作者:win10
我们在使用电脑的时候遇到了win10更改C盘大小怎么调问题确实比较难受,这个问题其实不是常见的,知道怎么解决的网友可能不是很多,我们自己来学着处理win10更改C盘大小怎么调的问题,也不是不可以,只需要按照这个流程:1.在"此电脑"上单击右键,选择【管理】;2.在左侧下方找到存储/磁盘管理,在右边可以看见自己的系统硬盘就很轻易的把这个问题解决了。下面我们一起来看看非常详细的win10更改C盘大小怎么调的的详尽处理门径。
推荐系统下载:win10专业版
具体方法:
1.右键单击“这台电脑”,然后选择[管理];
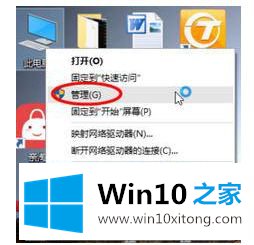
2.在左下角找到存储/磁盘管理,在右边看到自己的系统硬盘,如图:
3.首先,右键单击空间过剩的磁盘,选择压缩卷;

4.在输入压缩空间中,输入要剪切的磁盘大小。如果要压缩10G,因为这里的单位是MB,所以填写10*1024MB,点击【压缩】;
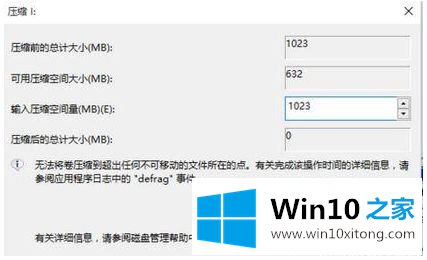
5.压缩完成后,右侧会出现一个绿色分区。右键单击c盘,选择[扩展卷];
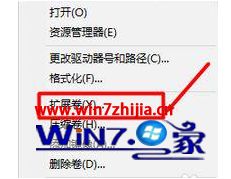
6.单击下一步,选择先前扩展的空间容量,然后单击下一步;
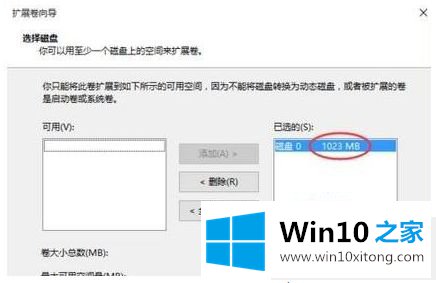
7.完成扩展向导后,单击完成成功扩展。扩展后发现c盘放大了,操作非常简单!

以上是win10系统中改变c盘大小的设置方法。如果不清楚,可以参考边肖的操作步骤,希望对大家有帮助。
有关于win10更改C盘大小怎么调的详尽处理门径到这里就给大家说完了,朋友们都学会如何操作了吗?各位的问题不知道有没有得到解决呢?如果你还有别的windows系统相关的问题,可以继续在本站查找阅读。