
时间:2021-08-07 15:48:05 来源:www.win10xitong.com 作者:win10
小编今日为大家解答一下win10无法使用内置管理员账户打开设置怎么修复的问题,我们经过一些访问发现其实很多用户都遇到了win10无法使用内置管理员账户打开设置怎么修复的问题,那我们可以不可以自己解决呢?小编先给大家说一下简单的措施:1.首先按Windows+R键,调出运行窗口,输入secpol.msc。2.然后双击打开“本地策略”,点击“安全选项”,接着找到用户账户控制,双击“以管理员批准模式运行所有管理员”。选择“已启动”,先点击“应用”后点击“确定”,最后重启就可以了即可很简单的搞定了。今天小编就来给大家详细的说一说关于win10无法使用内置管理员账户打开设置怎么修复的修复教程。
推荐系统下载:win10专业版
具体方法:
方法1: 1。首先按下Windows R键,调出运行窗口,输入secpol.msc.
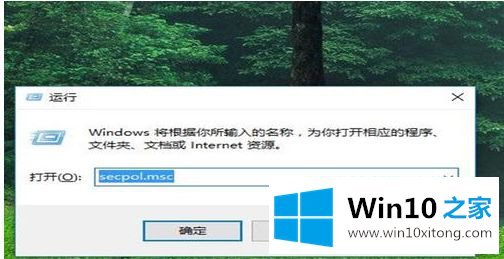
2.然后双击打开“本地策略”,单击“安全选项”,然后找到用户帐户控件,双击“以管理员批准模式运行所有管理员”。选择“已启动”,点击“应用”,然后点击“确定”,最后重启。
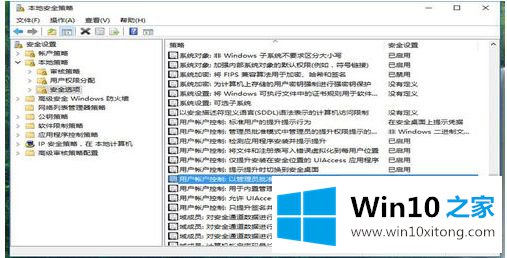
方法2: 1。首先按下Windows R键,调出运行窗口,进入regedit。
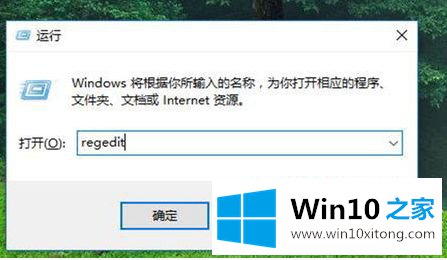
2.然后打开“HKEY_LOCAL_MACHINE”和“软件”。
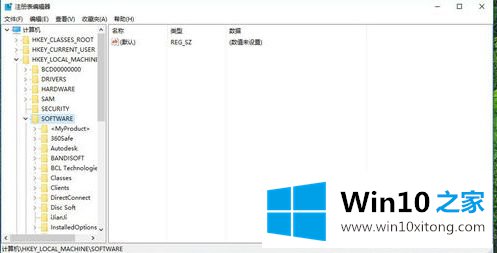
3.找到“微软”打开,然后打开“Windows”、“当前版本”、“策略”,继续打开“系统”。在右边找到“filteradministrooken”,如果没有,右击空白,新建一个DWORD(32位)值,命名为“filteradministrooken”,然后双击鼠标将其值设为1。
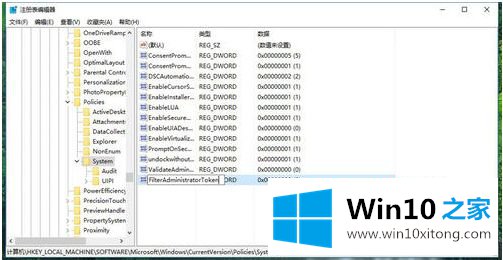
4.修改后,打开“UIPI”,双击右边的默认选项,设置值为1,点击确定。最后重启。
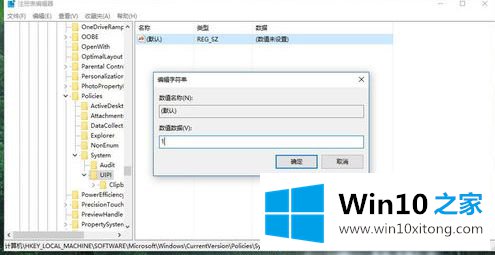
5.如果不注意更改系统的初始账户控制,需要恢复。初始账户控制为【默认】。首先打开控制面板,然后单击“用户帐户”,然后单击“更改用户帐户控制设置”,将滑块滑动到默认值,最后单击“确定”。
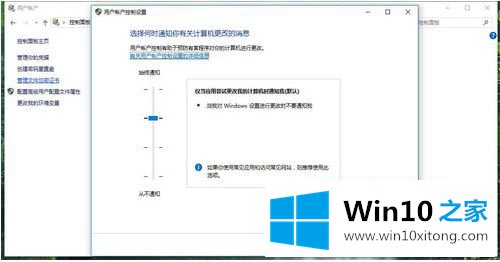
以上是win10无法使用内置管理员帐号打开设置的修复方法。遇到这种情况的用户可以按照边肖的方法解决,希望对大家有帮助。
win10无法使用内置管理员账户打开设置怎么修复的修复教程就在上面已经全部告诉大家了,方法确实简单吧,要是你还是没有解决这个问题,可以多参考一下上面的内容,或者给本站留言,谢谢大家的支持。