
时间:2021-08-07 19:46:59 来源:www.win10xitong.com 作者:win10
很多网友在用win10系统进行工作的时候,遇到了win10文件资源管理器窗口不显示磁盘盘符的问题,确实这个win10文件资源管理器窗口不显示磁盘盘符的问题对于很多用户来说比较少见,遇到了就不知道如何解决。想自己学习一下解决win10文件资源管理器窗口不显示磁盘盘符的问题我们就一起来往下看,按照这个步骤去处理就行了:1.我们先打开windows文件资源管理器窗口,可以看到在设备和驱动器列表中没有显示出磁盘的盘符;2.这时我们点击菜单栏的查看菜单就轻松加愉快的把这个问题处理好了。这么说肯定大家还是不是太明白,接下来就具体说说win10文件资源管理器窗口不显示磁盘盘符的方法步骤。

具体步骤如下:
1.我们先打开windows的File Explorer窗口,可以看到设备和驱动器列表中没有显示磁盘的驱动器号;
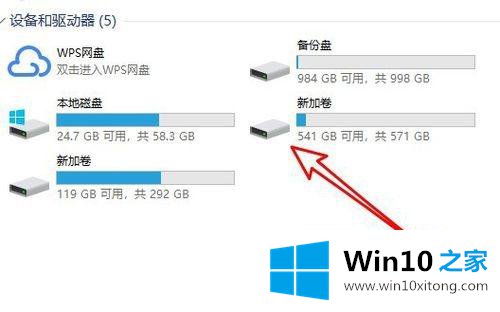
2.这时我们点击菜单栏中的View菜单;
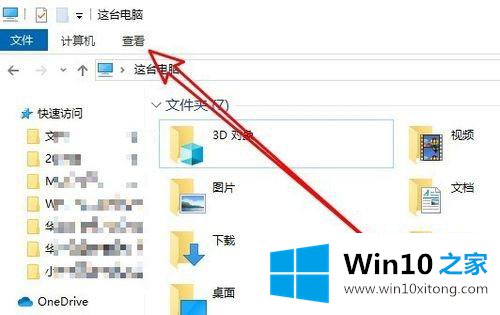
3.然后在打开视图工具栏中单击该选项的图标;
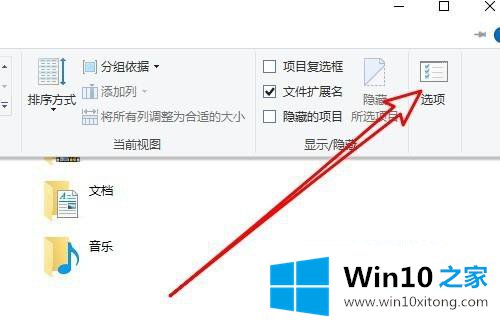
4.此时,windows文件资源管理器的文件夹选项窗口将打开,并单击窗口的视图选项卡;
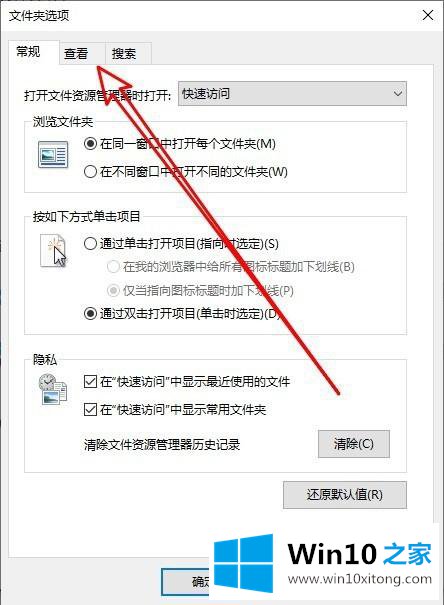
5.然后再看窗口,我们找到显示盘符设置项;
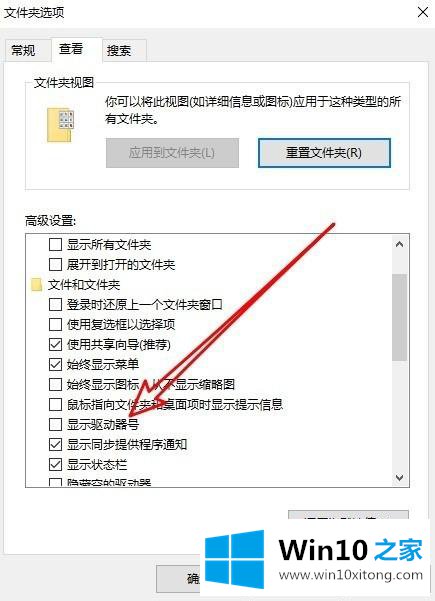
6.单击选中设置项前面的复选框,最后单击确定;
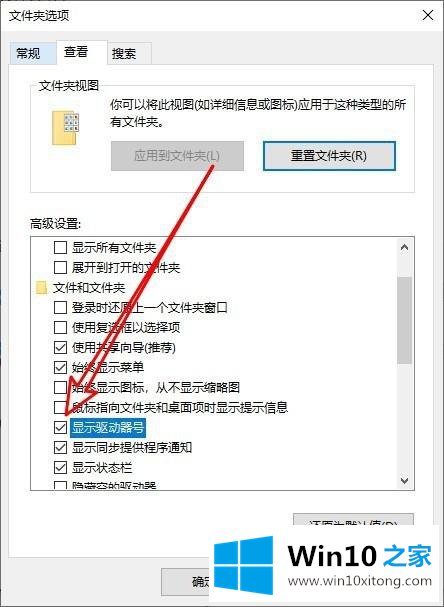
7.返回到窗口10的文件浏览器窗口,您可以看到驱动器号已经显示。
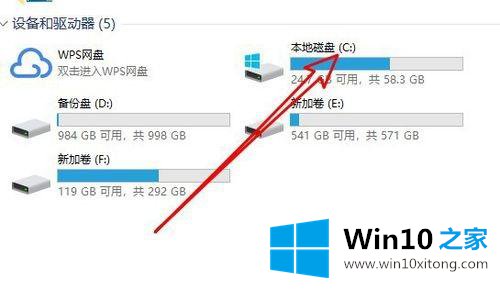
关于win10文件浏览器窗口不显示盘符的细节,这里介绍一下方法。遇到同样情况的用户可以采取上述方法解决。
有关于win10文件资源管理器窗口不显示磁盘盘符的方法步骤到这里就给大家说完了,朋友们都学会如何操作了吗?我们很感谢各位对我们网站的关注,希望上面的文章对大家能够有所帮助。
上一篇:高手亲自解读win10的解决举措
下一篇:老鸟给你说Win7样式的修复方式