
时间:2021-08-08 06:20:03 来源:www.win10xitong.com 作者:win10
之前小编也写过关于win10怎么在桌面显示回收站的教程,不知道大家是否还记得。估计还会有更多的网友以后也会遇到win10怎么在桌面显示回收站的问题,所以今天我们先来分析分析,那么win10怎么在桌面显示回收站问该怎么办呢?我们只需要参考这个操作方法:1.在电脑桌面的空白处点击鼠标右键,选择个性化打开进入。2.个性化界面,点击主题按钮,然后右边选择桌面图标设置选项打开就这个问题很轻松的搞定了。下面我们用图文来详细的说一下win10怎么在桌面显示回收站的详细处理方式。
推荐系统下载:系统之家Win10专业版
方法一,
1.在电脑桌面空白处点击鼠标右键,选择个性化打开,进入。
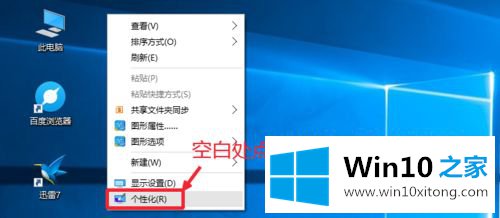
2.个性化界面,点击主题按钮,然后选择右侧桌面图标设置选项打开。
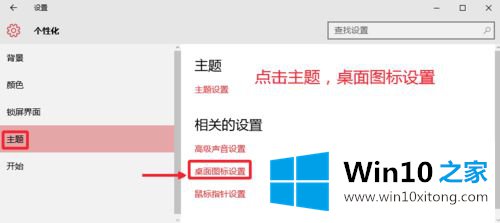
3.在桌面图标中,选择回收站图标前面的复选标记。那就确认一下。
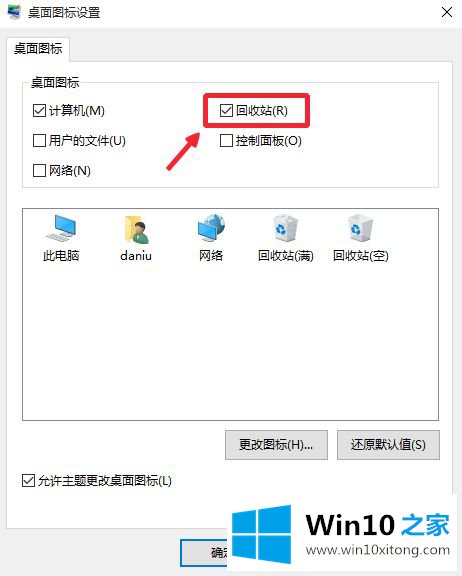
方法2,
1.按键盘上的“win r”快速打开计算机的“运行”对话框,输入gpedit.msc打开计算机的“组策略编辑器”。如图操作。
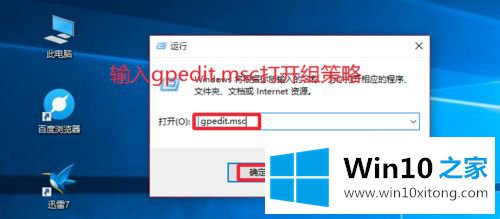
2.然后在这里我们点击打开从桌面删除回收站,双击打开。这可以防止一些人隐藏桌面回收站图标,使回收站不显示图标。
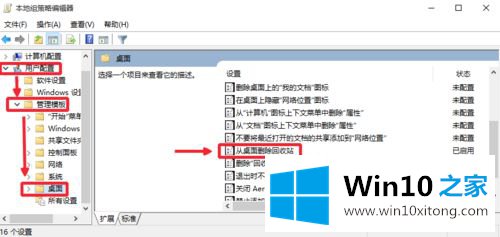
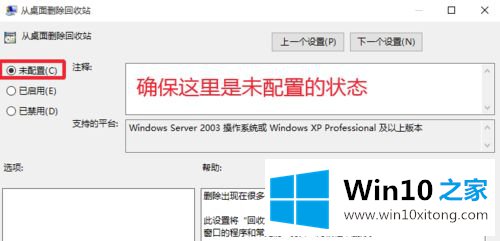
方法3,
1.在桌面的空白处单击鼠标右键,然后选择“新建文件夹”。
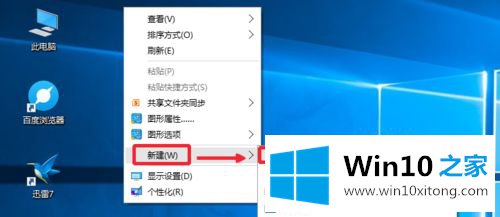
2.然后将文件夹名称更改为[回收站。{ 645 ff 040-5081-101 b-9f 08-00 aa 002 f 954 e }]。不要在外面输入大括号,然后在空白处点击。可以看到回收站已经找到了。当然,我们也可以使用注册表方法来检索桌面回收站图标,但是对于初学者来说操作起来并不容易。可以百度搜索学习相关教程,自己操作。
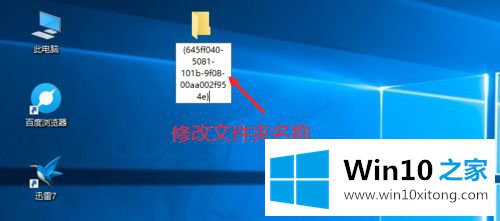
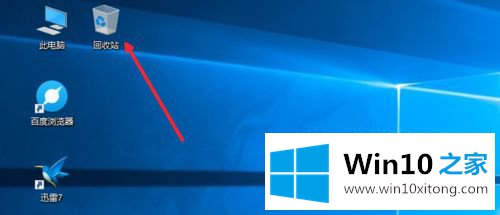
以上是win10如何在桌面上显示回收站的详细信息。有需要的用户可以按照以上步骤操作。
到这里,win10怎么在桌面显示回收站的详细处理方式就全部结束了,我们由衷的感谢你对本站的支持。