
时间:2021-08-08 16:14:11 来源:www.win10xitong.com 作者:win10
win10家庭版远程桌面怎么打开的情况我认为很多网友都遇到过,甚至有些时候会经常碰到,要是您平时不是很喜欢折腾系统的话,面对win10家庭版远程桌面怎么打开这样的问题肯定就不知道该怎么解决了。如果你咨询很多人都不知道win10家庭版远程桌面怎么打开这个问题怎么解决,在查阅了很多资料后,小编整理了方法步骤:1.首先,右键点击“此电脑”,菜单栏选择“属性”;2.进入系统属性界面后,点击左侧的“远程设置”下一步即可很简单的搞定了。不明白的话也没关系,下面还有更详细的win10家庭版远程桌面怎么打开的操作教程。
具体步骤如下:
1.首先,右键单击“这台电脑”,并从菜单栏中选择“属性”。
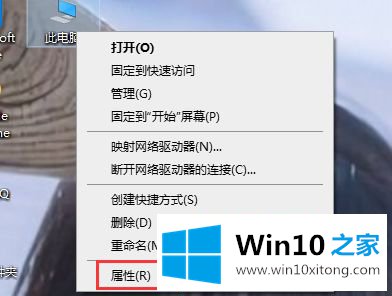
2.进入系统属性界面后,点击左侧的“远程设置”。
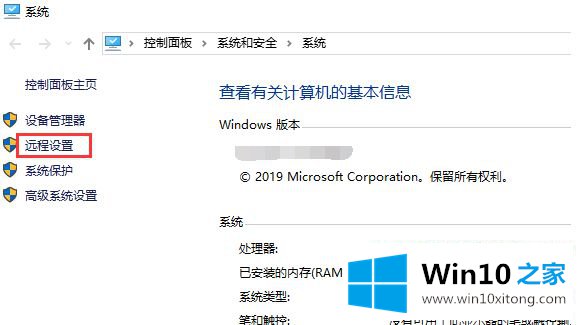
3.将窗口切换到“远程”选项,选中“允许远程协助连接到此计算机”选项,选中远程桌面下的“允许远程连接到此计算机”选项,然后依次单击“应用——确定”。
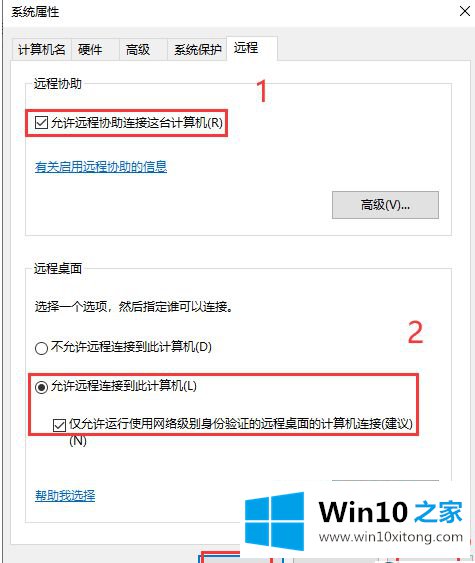
以上是如何打开win10 Home Edition远程桌面的详细步骤。需要的用户可以按照以上步骤打开。
这样操作就可以解决win10家庭版远程桌面怎么打开的问题了,还没有学会的网友可以再多阅读几次上面的内容,按照方法一步一步的做,就可以解决的。最后希望多多支持本站。