
时间:2021-08-09 03:03:24 来源:www.win10xitong.com 作者:win10
可能由于病毒或者木马程序,有一位用户今天来告诉小编说win10自带邮件怎么添加qq邮箱的情况和,说真的,可能一些系统高手在遇到win10自带邮件怎么添加qq邮箱的时候都不知道怎么弄。我们需要怎么办呢?我们其实只需要这样操作:1.打开已经登陆的QQ邮箱,进入设置界面2.切换到账户设置就比较简单的处理它了。以下内容图文并茂的教你win10自带邮件怎么添加qq邮箱的处理步骤。
小编推荐下载:win10 32位
具体方法:
1.打开已登录的QQ邮箱,进入设置界面
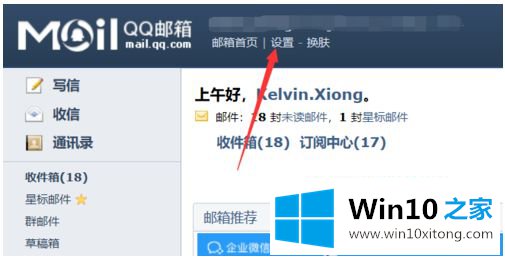
2.切换到帐户设置
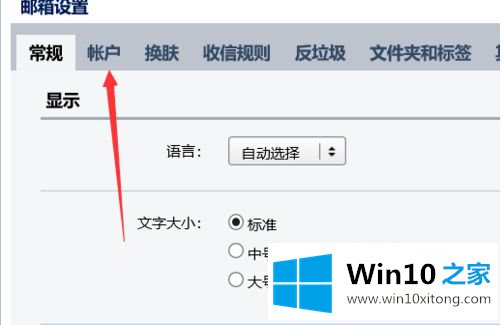
3.关小,找到“pop 3/IMAP/SMTP/exchange/card dav/caldav服务”一栏,打开POP3/SMTP和IMAP/SMTP服务
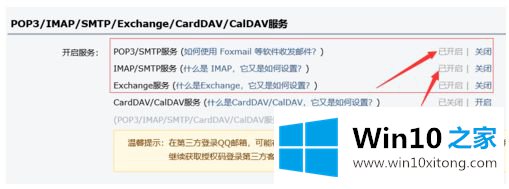
4.在win10中找到并打开邮箱,然后选择另一个帐户
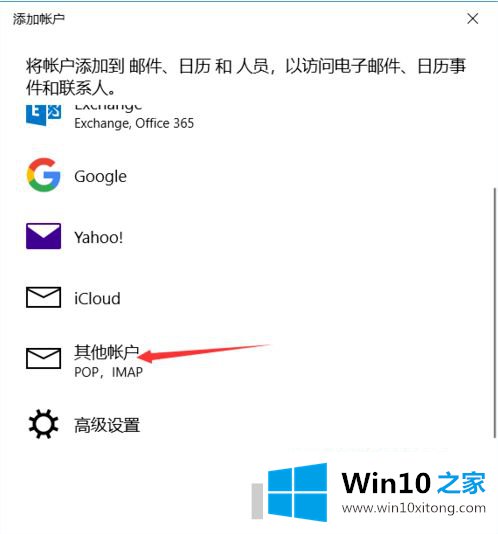
5.设置帐户、密码和发送名称
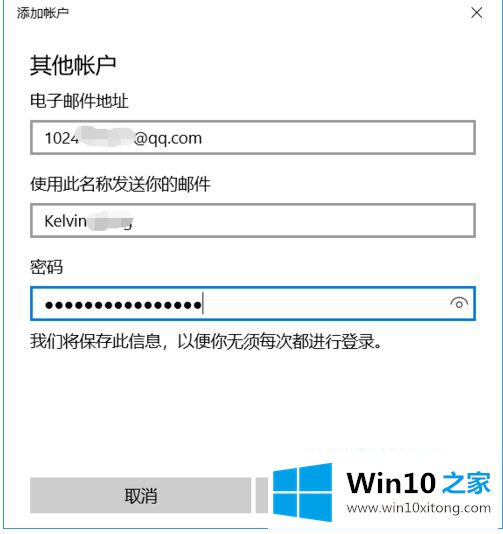
6.如果帐户密码都正确,则配置完成,您可以在邮箱中看到发送和接收的电子邮件
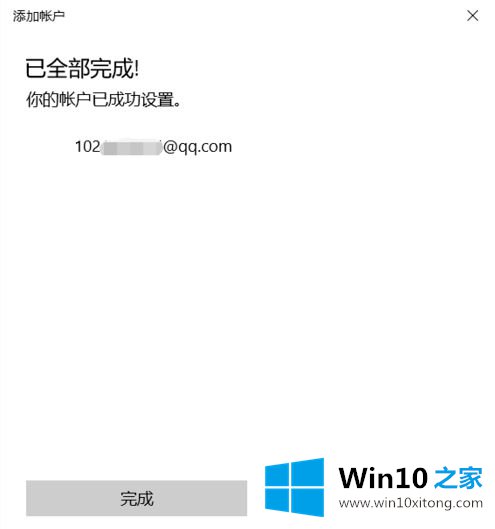
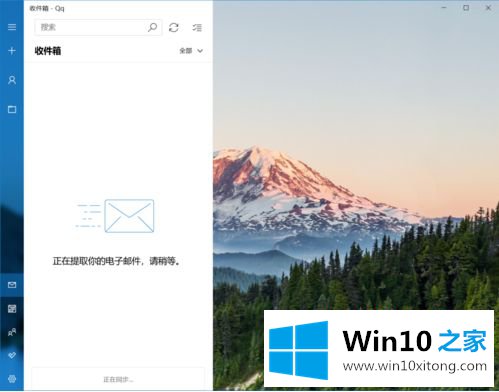
7.添加多个帐户,然后单击以下图标
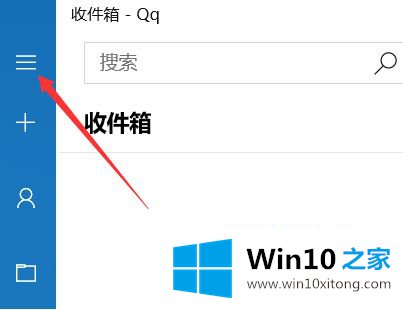
8.点按弹出式窗口中的“设置”按钮
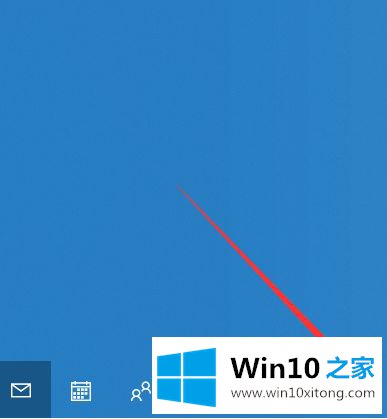
9.单击管理帐户
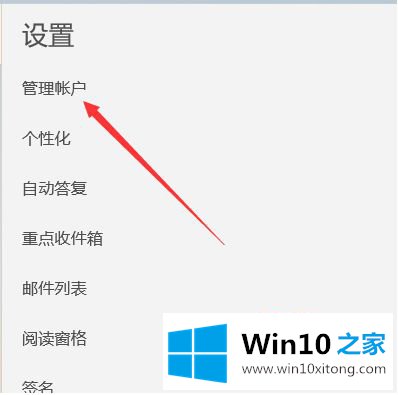
10.选择添加帐户,其余步骤与初始添加帐户相同
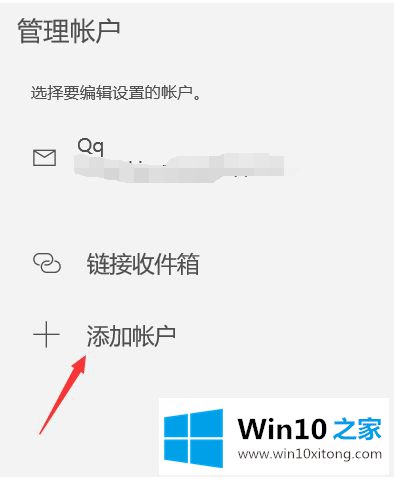
以上是将win10邮箱导入qq邮箱的操作方法,希望对大家有帮助。
总结下今天所述的内容,就是讲关于win10自带邮件怎么添加qq邮箱的处理步骤,如果你还有疑问,欢迎给本站留言。