
时间:2021-08-09 22:06:50 来源:www.win10xitong.com 作者:win10
今天小编的电脑就发生了win10如何在桌面上显示我的问题,如果你平时没有经常琢磨系统知识,那这次就可能不知道该如何处理了。那我们能不能自己解决这个win10如何在桌面上显示我的问题呢?按照这个步骤去处理就行了:1.刚安装好win10后桌面上只有一个“回收站”图标;2.和之前的系统一样,在桌面空白处右击,选择弹出菜单中的“个性化”就行了。如果你遇到了win10如何在桌面上显示我不知都该怎么办,那就再来看看下面小编的操作手段。
推荐系统下载:笔记本Win10纯净版
具体步骤如下:
1.刚安装完win10,桌面上只有一个“回收站”图标;

2.和之前的系统一样,在桌面的空白处点击右键,在弹出的菜单中选择“个性化”;
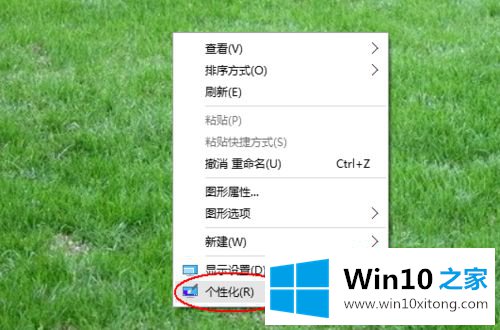
3.在弹出的“个性化”窗口中选择左边的“主题”;
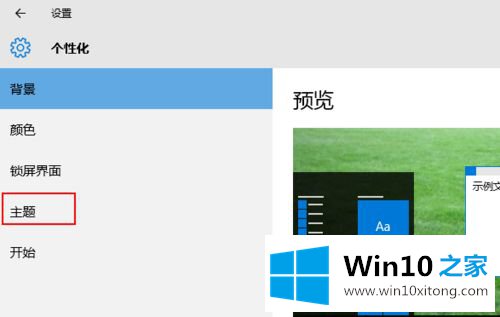
4.点击右侧的“桌面图标设置”;
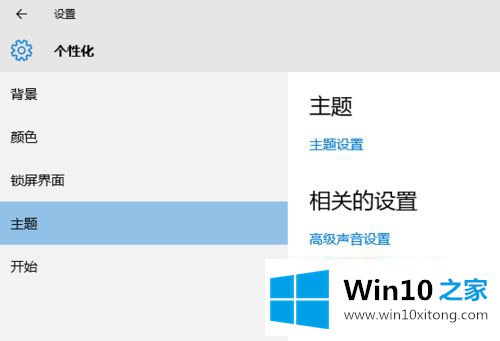
5.在弹出的“桌面图标设置”对话框中,在“桌面图标”区域选择需要的图标复选框,如“电脑”,然后点击“确定”按钮。
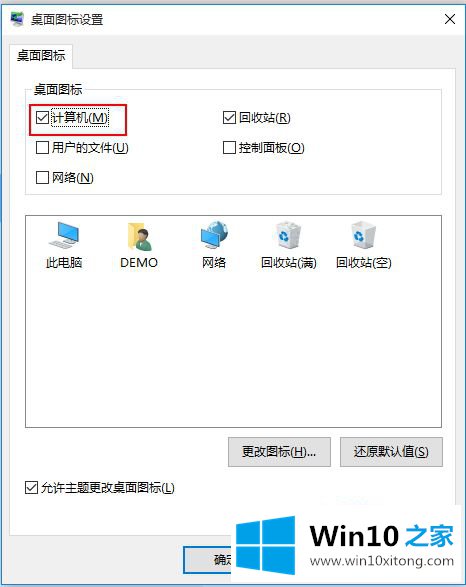
6.但当我们回到桌面,可以看到它在Win10中不再叫“我的电脑”,在win8中也不再叫“这台电脑”,而是叫“这台pc”。

以上是win10如何在桌面显示我的电脑的详细步骤。需要的用户可以按照上述方法进行设置。
上述内容就是win10如何在桌面上显示我的操作手段,这样就可以解决好了,获得更多win系统相关教程,可以继续关注本站。