
时间:2021-08-10 07:01:58 来源:www.win10xitong.com 作者:win10
时不时的都会有网友来问小编win10软件安装被拦截的问题的解决方法,今天小编就再来解答一次。要是你的电脑知识不够丰富,那面对win10软件安装被拦截的问题就不知道怎么办了。那我们该如何做呢?小编在这里先给出一个解决这个问题的步骤:1.选择开始菜单,从左侧选项中点击设置项2.进入设置画面,选择"更新和安全"就行了,这样,这个问题就可以很简单的处理了。以下内容图文并茂的教你win10软件安装被拦截的处理法子。
推荐系统下载:笔记本Win10专业版
具体方法:
1.选择“开始”菜单,然后从左侧的选项中单击“设置”项目
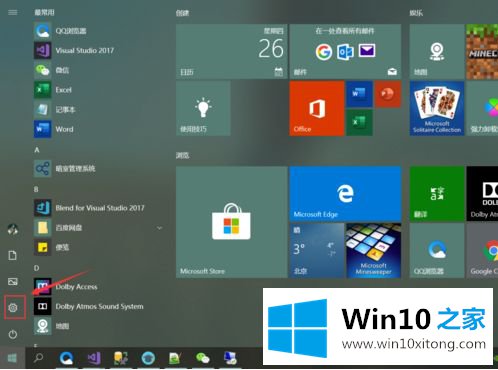
2.进入设置屏幕,选择“更新和安全”
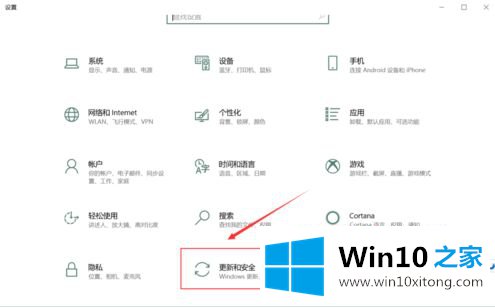
3.从左侧列表中选择“窗口安全中心”,从右侧内容中选择“打开窗口安全中心”
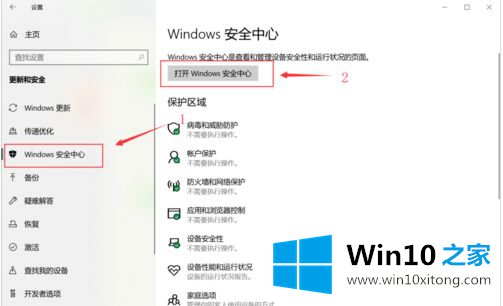
4.输入“窗口安全中心”,然后单击“病毒和威胁防护”设置
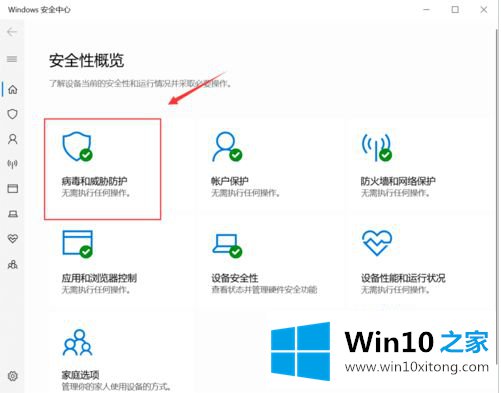
5.关闭“实时保护”、“云提供的保护”和“自动提交样本”以关闭窗口防护。
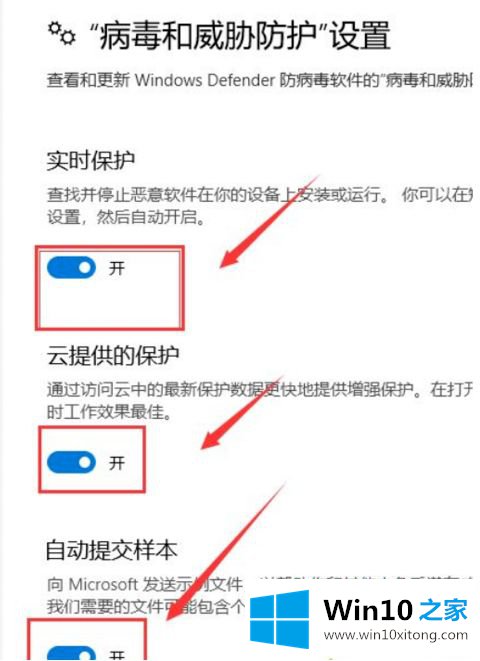
6.如果Windows Defender将安装程序的一些文件添加到隔离区域,请单击左屏蔽标记选项
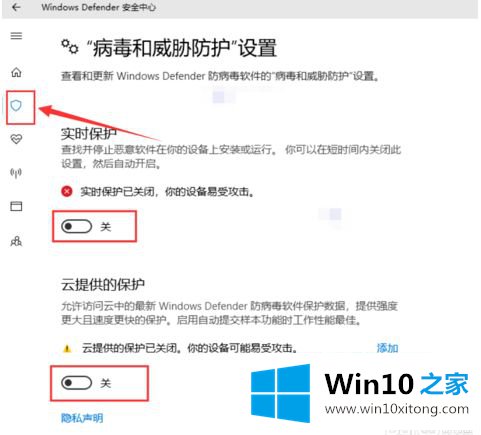
7.单击“扫描历史记录”还原文件

以上是防止win10软件安装被拦截的解决方案。希望对大家有帮助。
今天的这篇教程就是详细的讲了win10软件安装被拦截的处理法子,继续关注本站,更多的windows系统相关问题,可以帮你解答。