
时间:2021-08-10 17:22:47 来源:www.win10xitong.com 作者:win10
我们不管是办公,还是娱乐,大部分用户都是用的是win10系统,如今有一位用户遇到了win10电脑运行cmd命令怎么关闭defend的问题,这个win10电脑运行cmd命令怎么关闭defend的问题平时不多见,也许还会难倒一些大神,那我们应当怎么处理呢?我们只需要参考这个操作方法:1.Win键+R,运行cmd ,打开命令提示符;2.打开“命令提示符(管理员)”,然后输入就很轻松愉快的把这个问题搞定了。为了让大家更好的解决win10电脑运行cmd命令怎么关闭defend问题,我们下面就带来了很详细的完全解决手法。
具体方法:
1、Win键r,运行cmd,打开命令提示符;
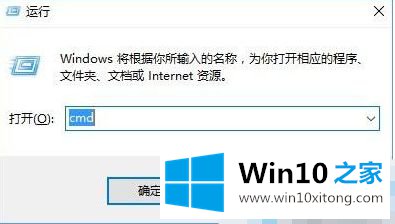
2.打开“命令提示符(管理员)”并输入:
reg添加" HKEY _ LOCAL _ MAChine \ SOFTWARE \ Policies \ Microsoft \ Windows Defender "/v " disable anti spyware "/d 1/t REG _ DWORD/f
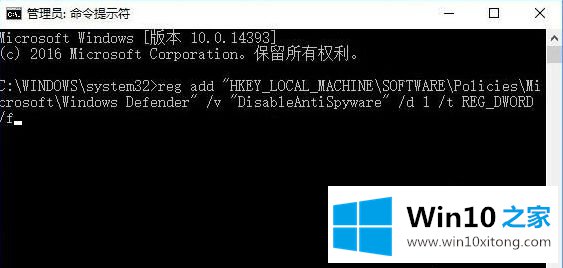
3.重启电脑后,可以看到各种Windows Defender相关的进程都没有了,设置中Windows Defender的各种功能也灰显,如下图所示。
PS:如果你后悔了,想启动WindowsDefender,可以做以下几个:
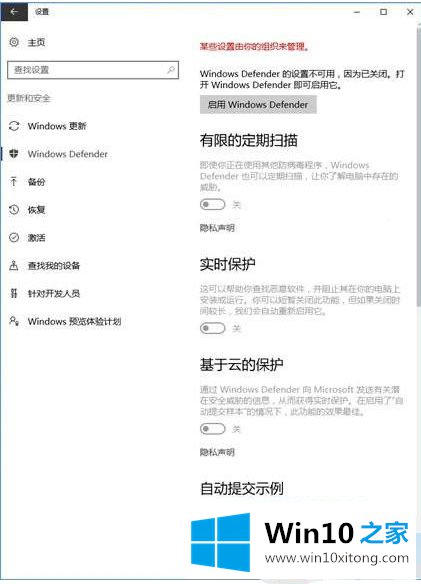
1、Win键r,运行regedit,打开注册表编辑器;
2.导航到HKEY _本地_机器\软件\策略\微软\窗口防护器;
3.删除禁用反间谍软件的键值。
以上是在win10电脑上运行cmd命令关闭防御功能的操作步骤,希望对大家有帮助。
以上内容就是告诉了大家win10电脑运行cmd命令怎么关闭defend的完全解决手法,各位的问题不知道有没有得到解决呢?如果你还有别的windows系统相关的问题,可以继续在本站查找阅读。