
时间:2021-08-12 10:20:51 来源:www.win10xitong.com 作者:win10
可能由于操作不小心或者病毒导致一些用户在用win10系统的时候会出现win10状态栏怎么有广告的问题,有不少平时很懂系统相关的网友也许也不知道如何处理。那我们应当如何面对这个win10状态栏怎么有广告问题呢?小编整理出了操作流程:1.右键点击状态栏,在弹出的菜单中点击“任务栏设置”。2.点击“选择哪些图标显示在任务栏”即可很简单的搞定了。下面我们用图文来详细的说一下win10状态栏怎么有广告的详细解决办法。
推荐系统下载:win10
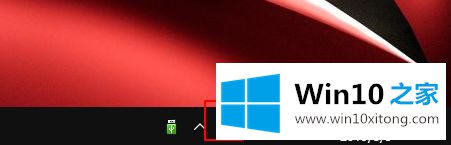

具体步骤如下:
1.右键单击状态栏,然后在弹出菜单中单击任务栏设置。
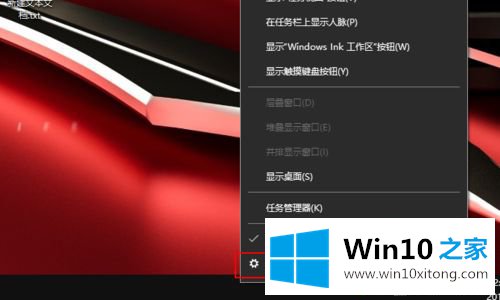
2.单击“选择任务栏上显示的图标”;
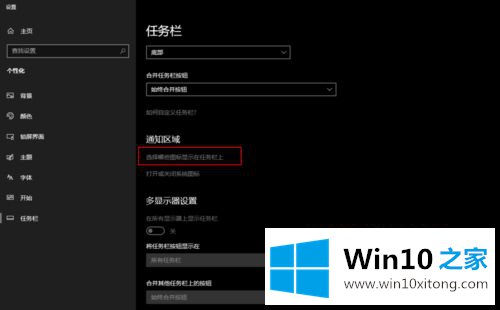
3.根据广告中显示的内容很容易找到罪魁祸首:RunDll;
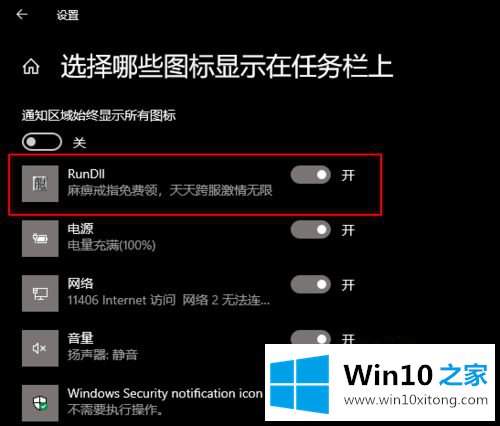
4.打开任务管理器,找到罪魁祸首叫RunDll,然后右击“文件位置”;
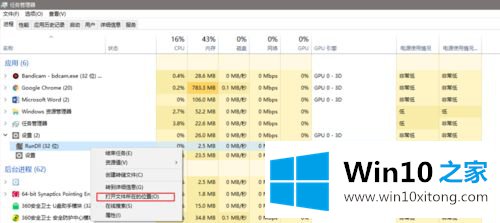
5.不出所料,罪魁祸首背后的主谋是卢阿姨;
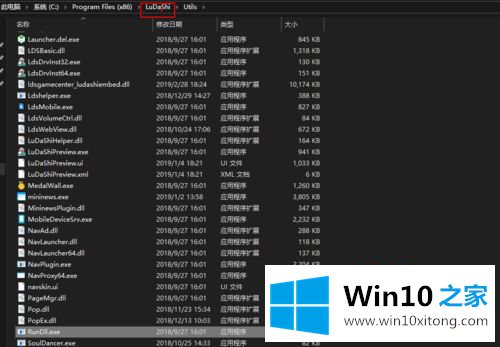
6.解决方案当然如下图所示;
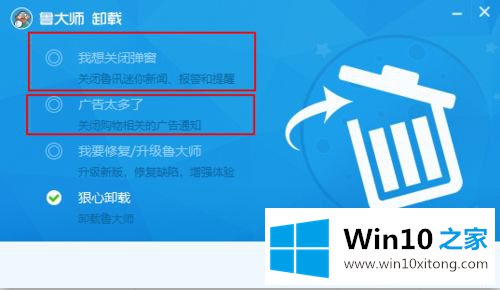
7.卸载后,广告消失。
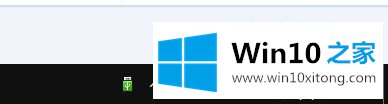
以上是如何在win10状态栏做广告的详细步骤。有需要的用户可以按照上述方法解决。
在上面的文章中小编结合图片的方式详细的解读了win10状态栏怎么有广告的详细解决办法,要是你需要下载windows系统,本站是一个你比较好的选择。