
时间:2021-08-12 11:30:39 来源:www.win10xitong.com 作者:win10
很多网友在用win10系统进行工作的时候,遇到了win10状态栏没了的问题,而且我相信大部分网友都并不是电脑高手,都不知道该怎么解决win10状态栏没了的问题。如果我们希望自己能够掌握更多的相关能力,这次可以跟着小编的指导自己来解决win10状态栏没了的问题,我们只需要下面几个简单的设置1.这个时候我们可以按下键盘上的Windows徽标键,然后就会看到开始菜单与任务栏了,这时我们右键点击桌面左下角的开始按钮,在弹出菜单中选择“设置”菜单项;2.接下来就会打开Windows10设置窗口,在窗口中我们点击“个性化”图标就搞定了。没看懂的话就再认真的看下下面的win10状态栏没了的详尽解决教程。
推荐系统下载:深度系统Win10纯净版
具体步骤如下:
1.这时我们可以按下键盘上的Windows logo键,然后就会看到开始菜单和任务栏。这时,我们右击桌面左下角的开始按钮,在弹出菜单中选择“设置”菜单项;
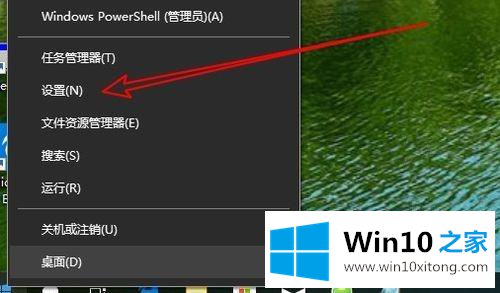
2.接下来,将打开窗口10设置窗口,我们将在窗口中单击“个性化”图标;
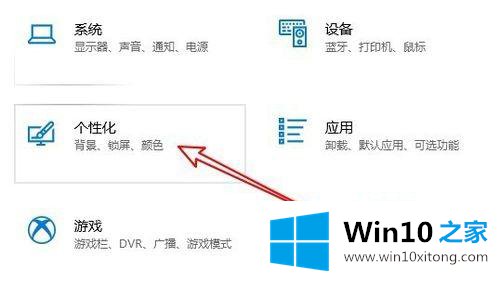
3.在Windows10打开的个性化窗口中,我们点击左侧边栏的菜单项“任务栏”;
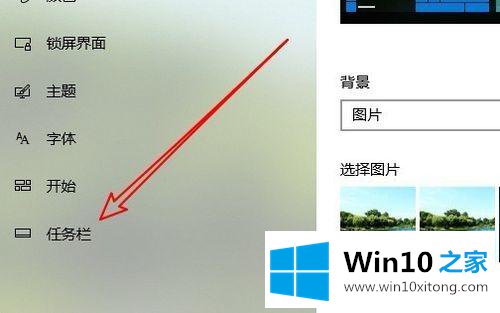
4.接下来你可以在右边的窗口看到一个“桌面模式下自动隐藏任务栏”的设置项;
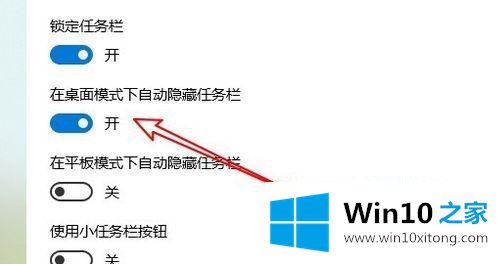
5.我们可以点击设置项下面的开关,设置为off状态;

6.这样就可以看到熟悉的任务栏又回来了。可以正常使用任务栏。
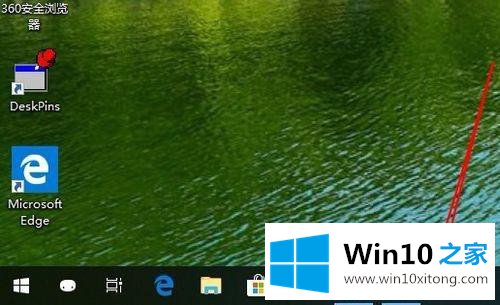
以上是检索丢失的win10状态栏的详细步骤。如果遇到同样的情况,可以采取以上方法解决。
今天的内容到这里就结束了,上面详细的告诉了大家win10状态栏没了的详尽解决教程,有遇到这样问题的网友可以按照上文介绍的方法尝试处理,希望对大家有所帮助。