
时间:2021-08-13 00:28:12 来源:www.win10xitong.com 作者:win10
我们现在的电脑基本都是安装的win10系统,有时候总会遇到一些奇怪的问题,今天小编就遇到了win10装完后没有d盘了的问题,确实这个win10装完后没有d盘了的问题对于很多用户来说比较少见,遇到了就不知道如何解决。那我们自己要如何做呢?我们在查阅很多资料后,确定这样的步骤可以解决:1.在桌面鼠标右键【此电脑】,在弹窗中点击【管理】。2.打开计算机管理后,在左侧的导航栏中点击存储中的【磁盘管理】就可以很好的解决了。大伙还是没有明白的话下面我们就一步一步的详细说说win10装完后没有d盘了的操作介绍。
小编推荐系统下载:萝卜家园Win10纯净版
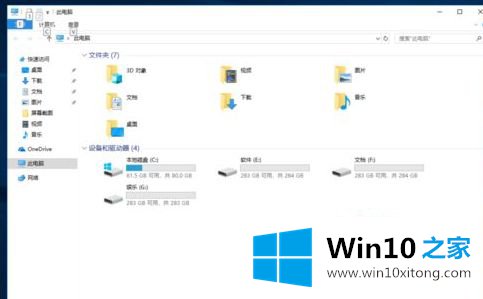
具体步骤如下:
1.右键单击桌面上的[这台电脑],然后在弹出窗口中单击[管理]。
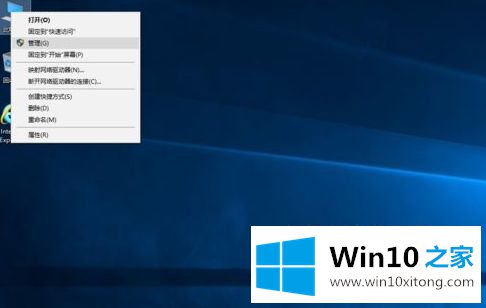
2.打开计算机管理后,单击左侧导航栏中的“存储中的磁盘管理”。
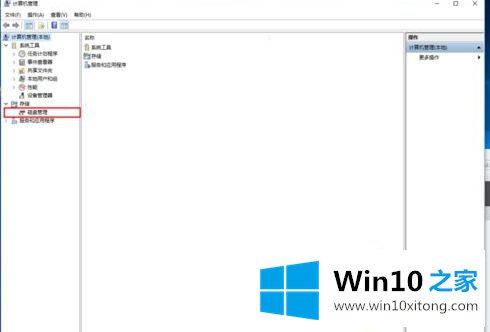
3.单击后,您可以在右侧看到计算机中的所有分区和驱动器名。
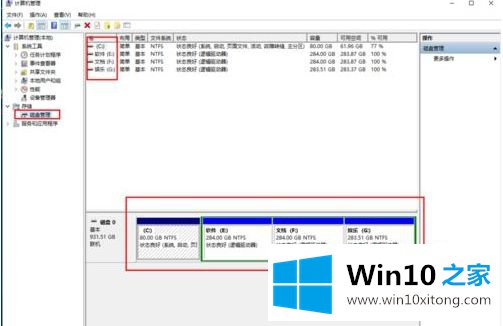
4.我们现在就修改。右键单击E驱动器,然后在下拉列表中单击[更改驱动器号和路径]。
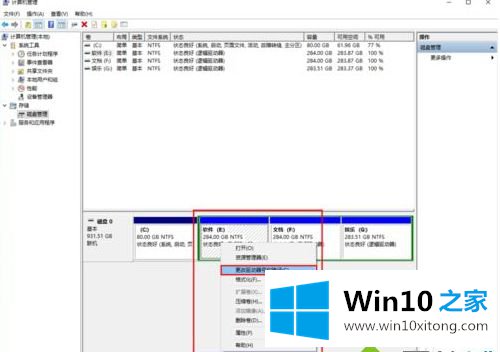
5.单击弹出窗口中的[更改]按钮。
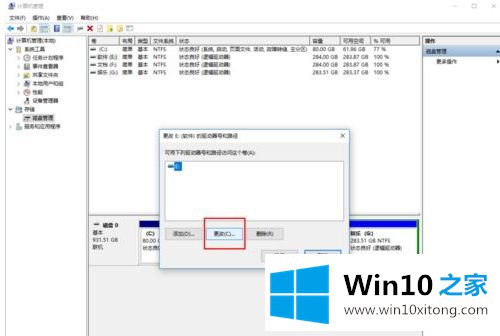
6.在更改窗口中,您可以看到分配了以下驱动器号。我们把右边默认的E改成英文字母d。
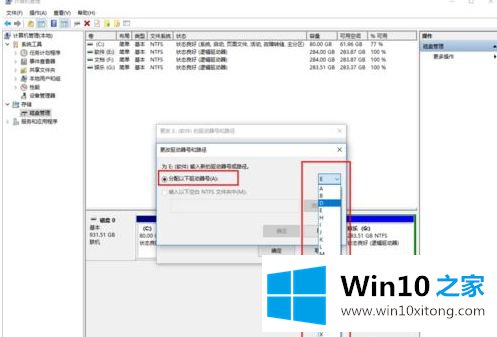
7.然后点击【确定】,系统会提示您确认修改,点击【是】。
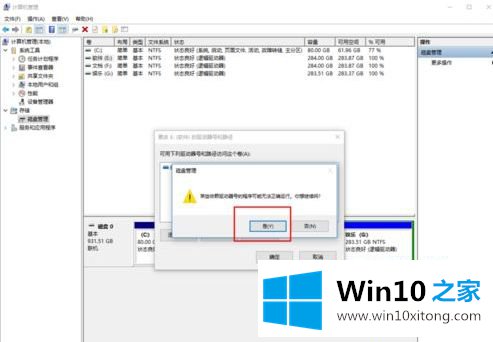
8.我们可以看到原来的E盘已经改成D盘了,剩下的两个分区我们就按照刚才的方法修改。就这样,我们的盘符修改成功了。
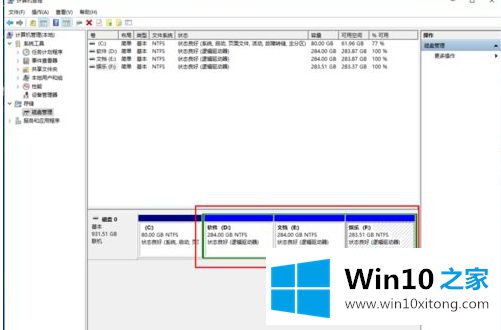
以上是win10安装后没有D盘的详细解决方案。经过以上操作,你会发现D盘又回来了,希望对大家有帮助。
我们再来回顾一下以上文章中说的内容,就是关于win10装完后没有d盘了的操作介绍,如果还不能解决,我们可以用重装系统这个万能方法解决,如果你需要下载系统,可以继续关注本站。