
时间:2021-08-13 02:44:22 来源:www.win10xitong.com 作者:win10
今天又有一名朋友来问小编一个问题,就是win10系统找不到硬盘的情况该怎么解决,这个问题还真把win10系统找不到硬盘很多电脑高手难住了。那我们能不能自己解决这个win10系统找不到硬盘的问题呢?只需要进行以下的简单设置:1.按下开机键,然后不停的点击BIOS启动热键,不停的主板按键不同,在开机品牌logo界面下方一般会有显示,也可以尝试F2、F12、ESC、Del这几个按键进入BIOS。2.将硬盘模式改为AHCI,按下F10保存更改进入PE即可正常安装系统即可很简单的搞定了。接下来我们就一起来看看win10系统找不到硬盘详细的详尽处理举措。
方法1:基本输入输出系统设置
1.按启动按钮,然后连续单击BIOS启动热键。如果主板按钮不同,将会在boot品牌徽标界面下方显示。您也可以尝试F2、F12、ESC和Del进入基本输入输出系统。
进入BIOS左右箭头键切换到配置,找到SATA控制器模式;
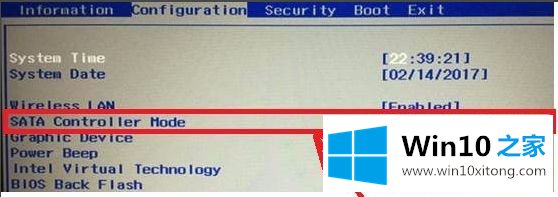
2.将硬盘模式更改为AHCI,按F10保存更改,然后进入PE正常安装系统。
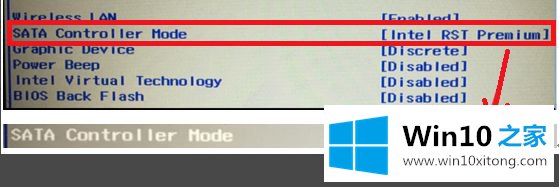
这种方法适用于重新安装win10系统时找不到硬盘,这是由于win10原始映像没有raid模式驱动程序造成的。
方法2:更新驱动程序并初始化磁盘
1.右键单击此电脑并选择管理;
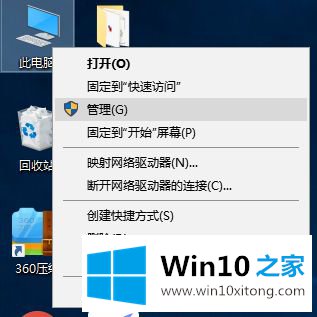
2.打开电脑管理后,点击左边的设备管理器检查是否安装了磁盘驱动,并尝试更新驱动。
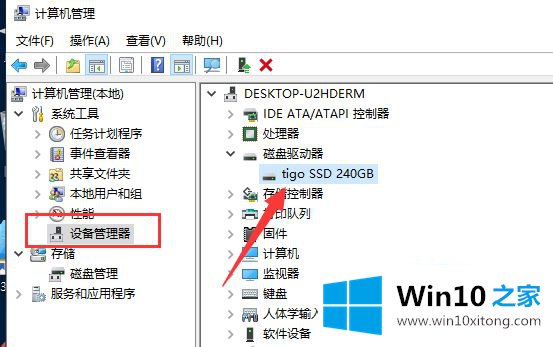
3.如果驱动程序安装正确,请单击左侧的磁盘管理;
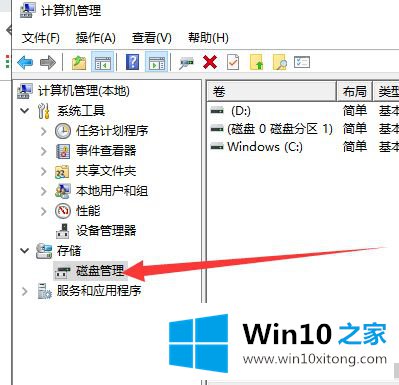
4.如果有未初始化的硬盘,会自动弹出初始化提示。对于总容量小于等于2TB的硬盘,可以在分区表中选择MBR。大于2T的可以选择Gpt分区,但是注意BIOS是uefi引导模式。选中后点击确定,然后分区正常使用。
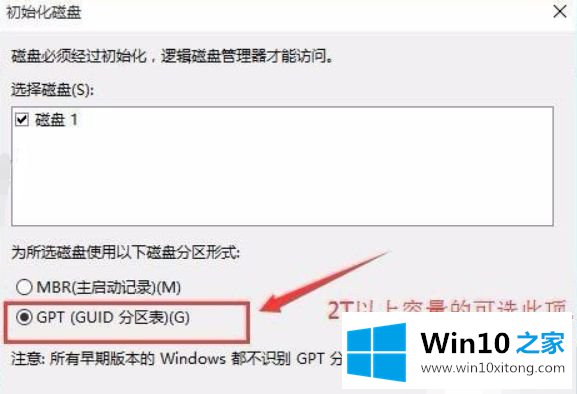
该方法适用于重新安装win10系统后找不到硬盘的解决方案,可以有效解决90%的硬盘找不到的问题。
这里介绍了在没有硬盘的情况下重新安装win10系统的详细解决方案。遇到同样情况的用户可以按照上述方法解决。
解决win10系统找不到硬盘的问题还是很简单的,只需要按照上面的方法一步一步的操作即可。对这个感兴趣的网友,可以用上面的方法试一试,希望对大家有所帮助。