
时间:2021-08-13 08:06:11 来源:www.win10xitong.com 作者:win10
很多用户在使用win10系统的时候,都遇到了win10电脑7260无线网卡经常断网连接不上的问题,这个问题很典型。说真的,可能一些系统高手在遇到win10电脑7260无线网卡经常断网连接不上的时候都不知道怎么弄。想自己学习一下解决win10电脑7260无线网卡经常断网连接不上的问题我们就一起来往下看,只需要一步一步的这样操作:1.首先,在桌面右击“此电脑”,然后在弹出的菜单中点击“管理”。2.在打开的计算机管理窗口中点击“设备管理器”就完美的搞定了。以下文章就是彻头彻尾的讲解win10电脑7260无线网卡经常断网连接不上的详尽处理举措。
推荐系统下载:深度系统Win10纯净版
具体方法:
一、修正案一
1.首先,右键单击桌面上的“这台电脑”,然后在弹出菜单中单击“管理”。
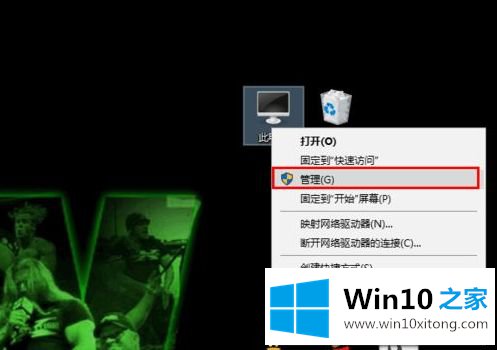
2.在打开的计算机管理窗口中,单击“设备管理器”。
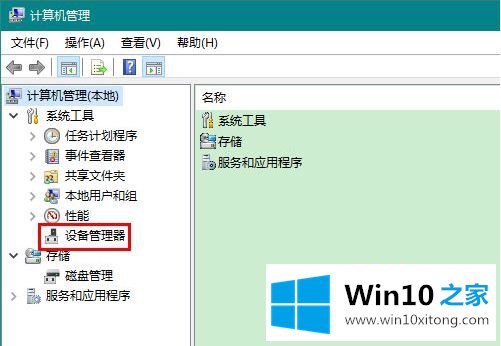
3.在设备管理器中展开“网络适配器”,找到无线网卡,右键单击并在弹出菜单中单击“属性”。
因为网卡往往不止一个,有些朋友可能不知道无线网卡是哪一个,所以就找关键字为“Wireless Network”的网卡,意思就是无线网络。
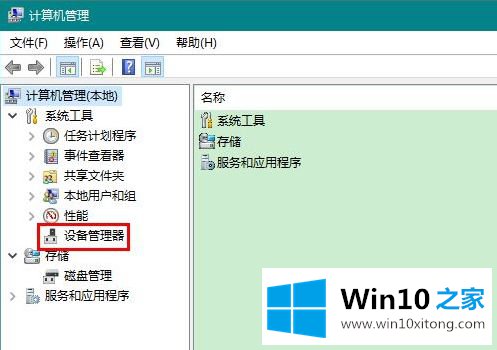
4.在打开的属性窗口中,首先切换到“电源管理”选项卡,然后取消选中“允许计算机关闭此设备以节省电源”,最后单击“确定”关闭属性窗口。
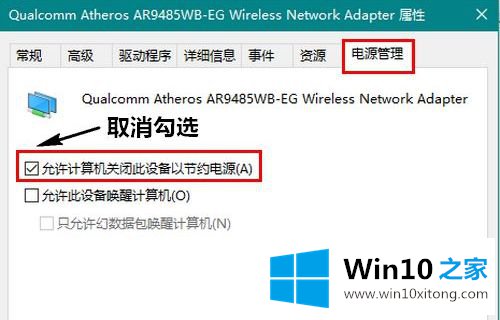
二.修订二
1.在无线网络状态下,右键单击屏幕右下角的无线网络图标,然后在弹出菜单中单击“打开网络和互联网设置”。
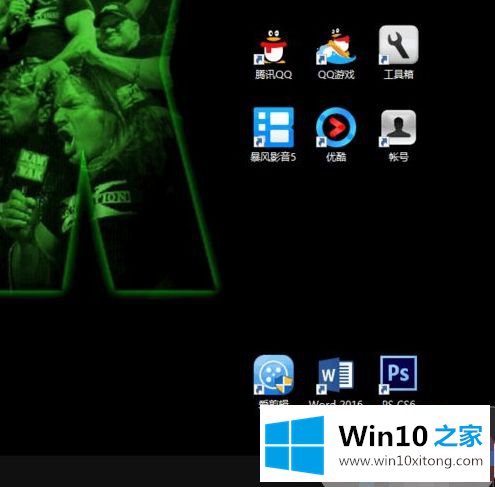
2.在打开的新窗口中,单击“更改适配器选项”。
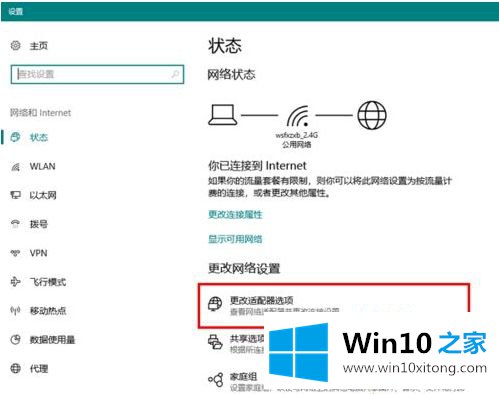
3.然后,在打开的网络连接窗口中,双击无线网络的图标。
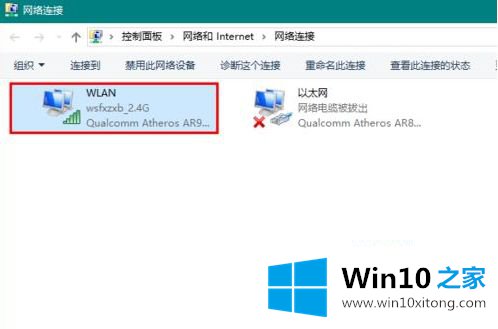
4.在打开的窗口中单击“无线属性”。
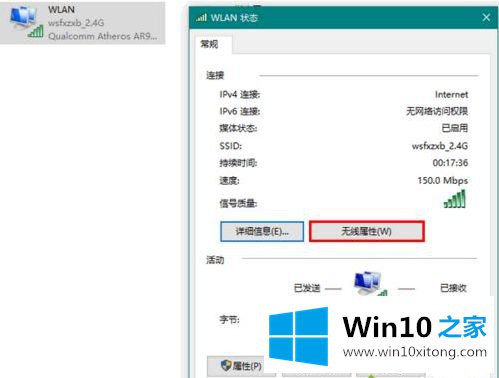
5.最后,勾选“即使网络不广播其名称也连接”,然后点击“确定”关闭窗口。
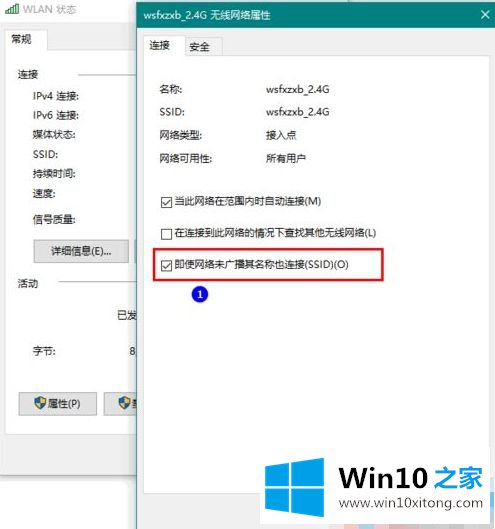
以上是win10电脑7260无线网卡经常断线无法连接解决方案。希望对大家有帮助。
有关win10电脑7260无线网卡经常断网连接不上怎么解决的方法就是以上全部的内容了,如果你有更好更快的解决方法,那可以给本站留言,小编也一起来共同学习。