
时间:2021-08-14 14:44:31 来源:www.win10xitong.com 作者:win10
今天又有一名朋友来问小编一个问题,就是win10系统的情况该怎么解决,这个win10系统问题还难到了一些平时很懂win10的网友,那我们可以不可以自己解决呢?我们在查阅很多资料后,确定这样的步骤可以解决:1.如果要执行升级安装,参考:2.如果要全新安装,就用本文的U盘安装方法,一般内存3G以下安装32位系统,4G以上安装64位系统就可以很好的处理了.刚才没看明白不要紧,今天小编就会专门来讲解win10系统的详尽处理手段。
2.如果您想要一个新的安装,请使用本文中的u盘安装方法。一般3G以下安装32位系统,4 G以上安装64位系统。
首先,所需的工具
1.4G以上的u盘:老毛桃做的启动u盘的方法
2.系统映像:win10 iso原始映像的下载地址
3、u盘启动设置:如何设置从u盘启动
二、老毛桃安装原win10的步骤如下
1.首先,根据上面提供的教程,制作老毛桃启动u盘,然后将原来的win10系统iso映像复制到老毛桃u盘的根目录下;
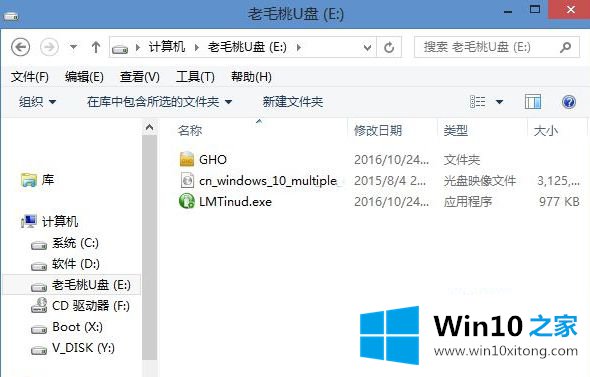
2.将u盘插入电脑,重启电脑后按F12、F11或Esc,在弹出的启动菜单中选择u盘选项,按回车键。没有这些按钮的电脑参考上面教程“u盘启动设置”;
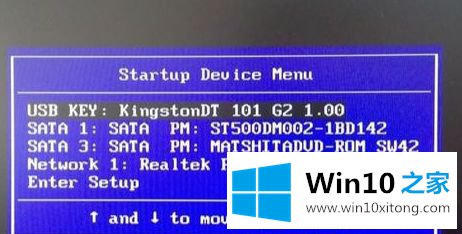
3.开始进入老毛桃安装主菜单,通过方向键选择[01](新型号)进入运行PE系统;

4.进入PE系统后,如果要分区,打开【DG分区工具】,右键点击硬盘选择【快速分区】;
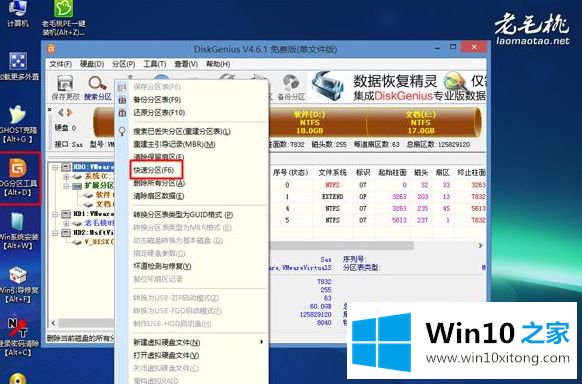
5.设置分区的数量和大小。主分区建议大于35G,比如50 g,固态硬盘标有“对齐分区”表示4k对齐,然后点击确定执行分区操作;
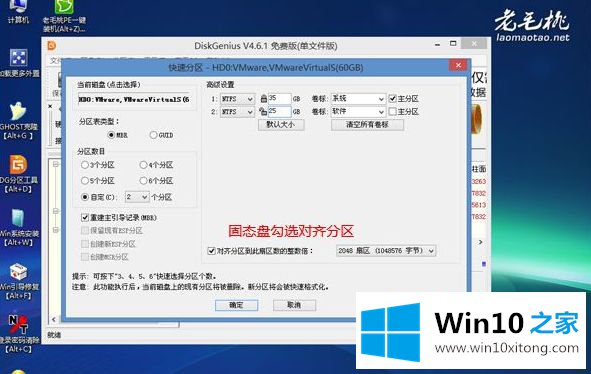
6.完成分区后,双击打开【老毛桃PE一键安装】。镜像路径直接选择原win10 iso文件,点击下拉框,选择win10版本,如win10专业版;
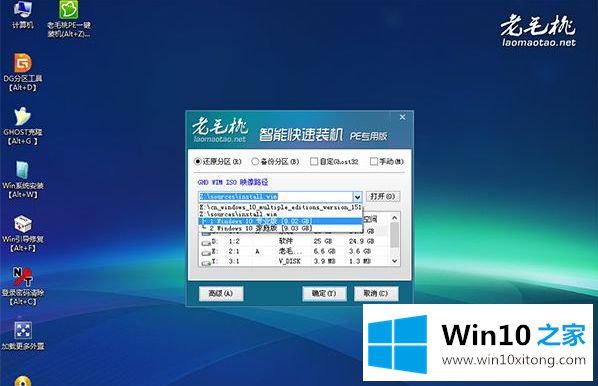
7.然后点击“恢复分区”,选择win10的安装位置,在这里选择c盘。如果没有显示c盘,检查卷标或总大小判断,点击确定;
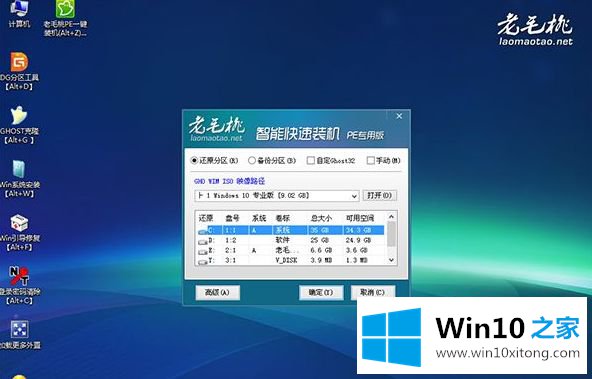
8.弹出此对话框,点击确定,开始将系统文件还原到c盘的操作;
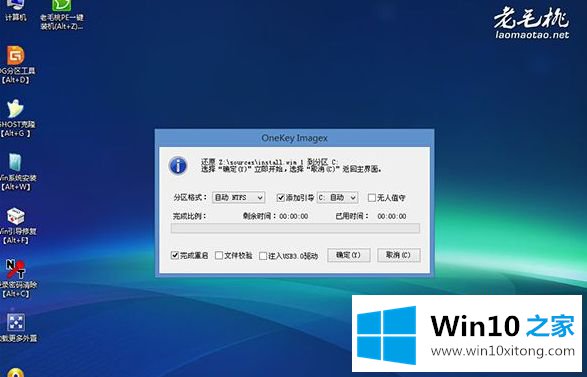
9.等待一段时间后,恢复完成,并弹出一个对话框。此时会自动重启,或者你可以点击是立即重启,然后拉出u盘;
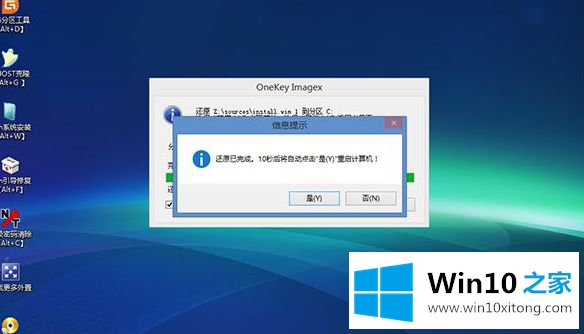
10.重启进入此界面,开始安装win10组件和系统功能。此时会重启几次;
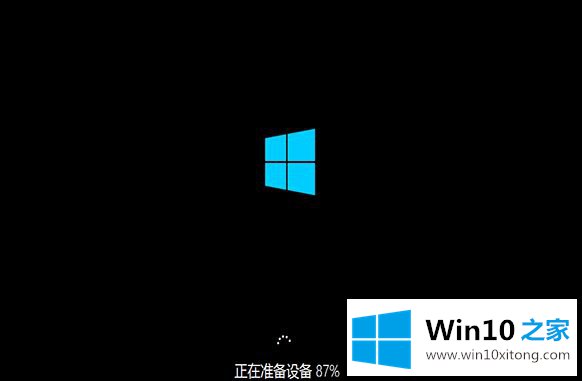
11.组件和设备安装完成后,进入该界面,接受许可条款,选择地区、语言等。接下来;
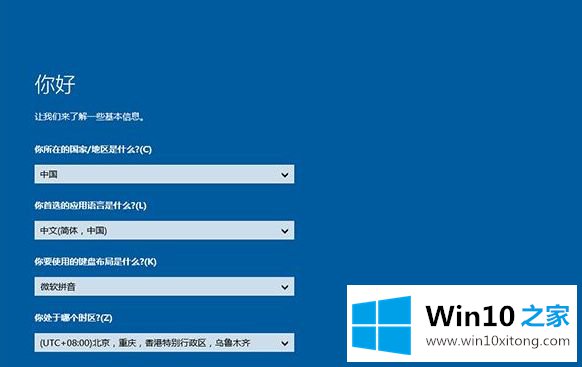
12.如果您有密钥,请输入产品密钥。如果您没有用户,请单击“稍后通话”,稍后使用激活工具;
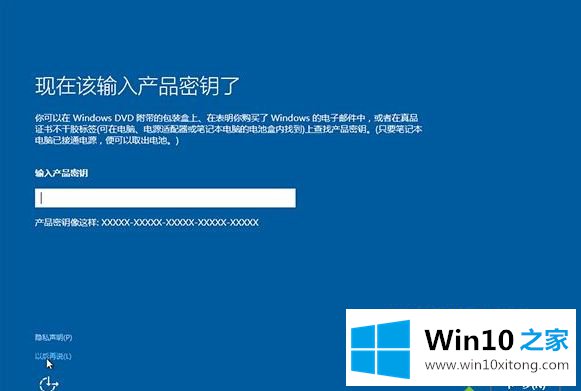
13.快速上手,直接使用快速设置,或者自定义设置;

14.输入一个微软帐户,如果没有,选择“跳过这一步”;
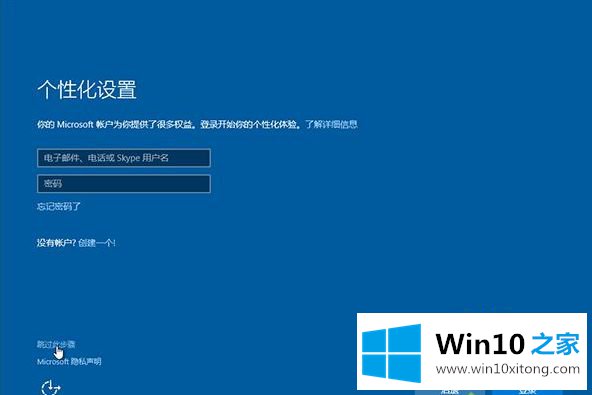
15.在此手动创建本地登录帐户,但不要设置密码,直接进入下一步。
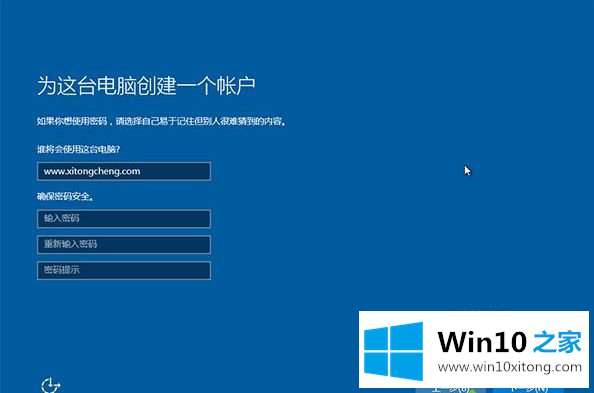
16.继续等待系统配置过程,最后开始进入win10界面。将原win10安装到老毛桃u盘的步骤完成后,打开win10激活工具,一键激活。

以上是老毛桃如何在u盘中安装原win10系统的详细操作步骤。不懂操作的用户可以参考以上方法。
win10系统的详尽处理手段在上面的文章中就已经说得非常详细了哦,谢谢大家对本站的关注和支持。