
时间:2021-08-14 16:16:30 来源:www.win10xitong.com 作者:win10
我们在使用电脑的时候遇到了win10怎么转移users文件夹到非系统盘问题确实比较难受,而且如果遇到win10怎么转移users文件夹到非系统盘的问题又对电脑接触的时间不长,那就不知道该怎么解决了。我们需要怎么办呢?我们只需要下面几个简单的设置1.进入资源管理器,右键点击【桌面】文件夹,在右键菜单中点击【属性】;(以用户文件中的桌面文件为例)2.在打开的桌面 属性窗口,先点击【位置】,再点击【移动(M)】即可,这样这个问题就解决啦!下面我们就一步一步的来说下win10怎么转移users文件夹到非系统盘的完全处理法子。
具体如下:
1.进入资源管理器,右键单击桌面文件夹,在右键菜单中单击属性;(以用户文件中的桌面文件为例)
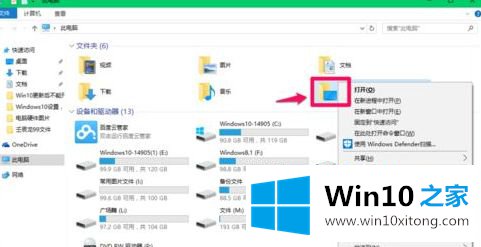
2.在打开的桌面属性窗口中,单击[位置],然后单击[移动(M)];
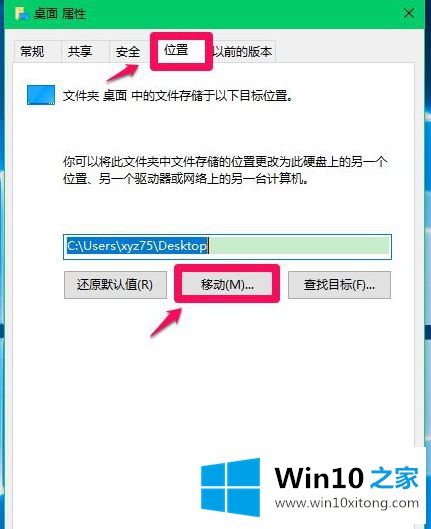
3.选择一个目标窗口后,点击窗口左侧的【此pc】,在右侧窗口选择文件移动的目标磁盘,点击磁盘,如:常用文件图片(I);
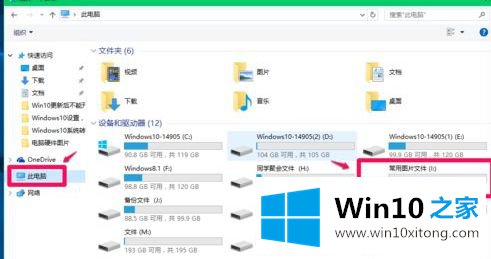
4.在常用文件图片(一)窗口,我们点击【新建文件夹】,命名新文件夹【桌面】,然后点击:选择一个文件夹;
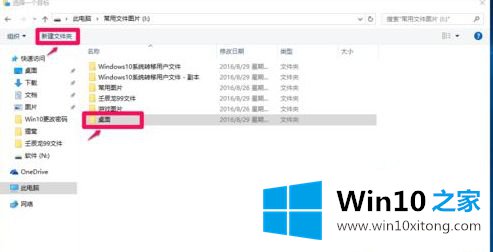
5.回到桌面属性-位置窗口,我们点击:应用;
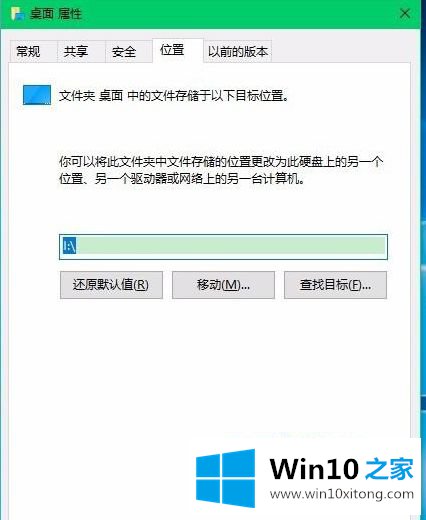
6.弹出移动文件夹的查询窗口:
是否要将所有文件从原始位置移动到新位置?
原始位置:c3360 \用户\ xyz75 \桌面
新位置:i 3360 \
点击:是(y);
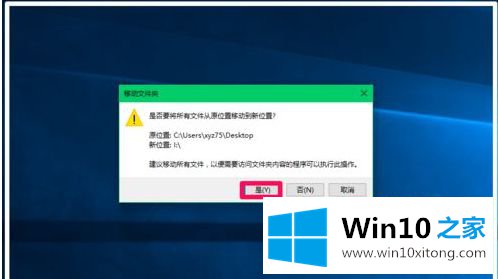
7.文件移动完成后,打开常用文件图片(I)盘。我们可以看到【桌面】文件夹已经移动到磁盘(I)(桌面文件夹图标和系统盘里的一样);
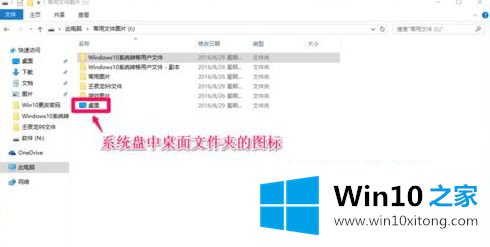
8.回到桌面属性-位置窗口,我们点击:确定;
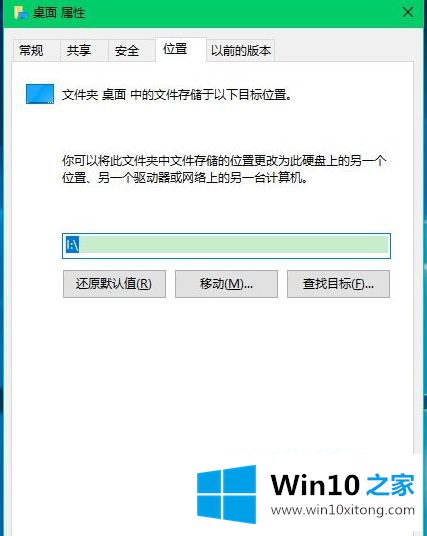
9.进入资源管理器-c : \ windows 10-14905 \ User \ XYZ 75,可以看到【桌面】文件夹已经消失(移到常用文件图片【I】磁盘)。
此时,Windows10系统已经完成了将系统盘用户文件(桌面)转移到非系统盘的操作。
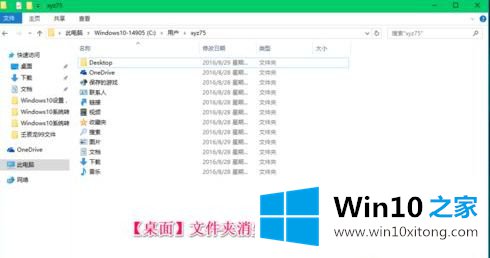
以上是win10如何将用户文件夹转移到非系统盘的详细步骤。有需要的用户可以按照以上方法。
有关win10怎么转移users文件夹到非系统盘的情况小编在以上的文章中就描述得很明白,只要一步一步操作,大家都能处理。谢谢各位对本站的支持。