
时间:2021-08-15 02:16:47 来源:www.win10xitong.com 作者:win10
我们现在的电脑基本都是安装的win10系统,有时候总会遇到一些奇怪的问题,今天小编就遇到了win10安全模式的问题,因为考虑到很多网友都不太精通win10系统,对win10安全模式的问题如果遇到了也可能会束手无策。别着急,我们自己就可以处理掉win10安全模式的问题,我们不妨试试这个方法:1.进入WIN10以后点击开始菜单然后再点击【电脑设置】2.更新和恢复就好了。要是你还看得不是很明白,那么下面就是具体的解决win10安全模式的详尽解决举措。
具体方法:
1.进入WIN10后,点击开始菜单,然后点击[电脑设置]
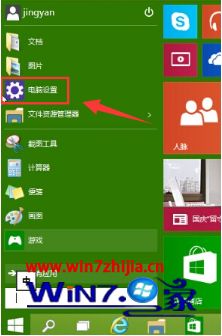
2.更新和恢复
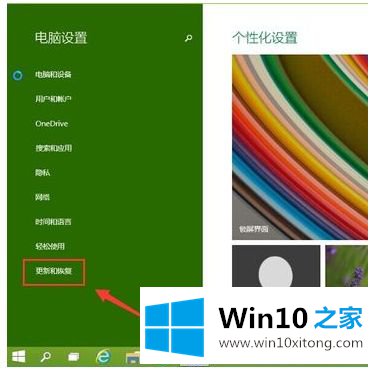
3.单击更新和恢复界面下的[恢复],然后单击高级启动下的[立即重新启动]
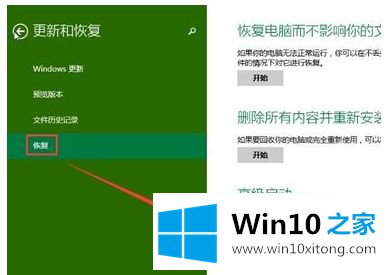
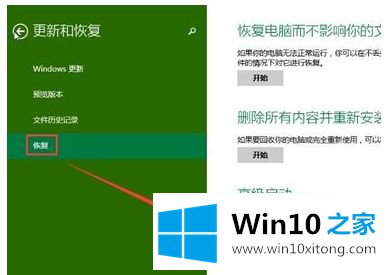
4.选择一个选项并选择[故障排除]
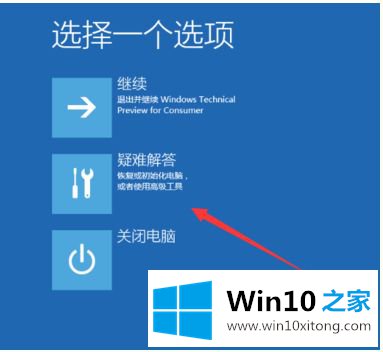
5.在故障排除中单击[高级选项]。
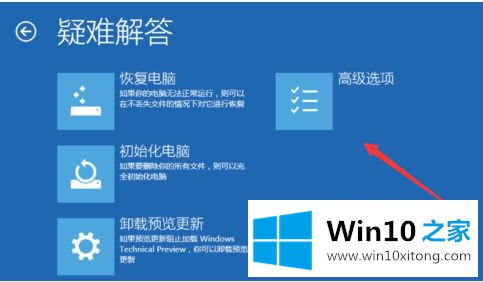
6.单击高级选项中的[启动设置]
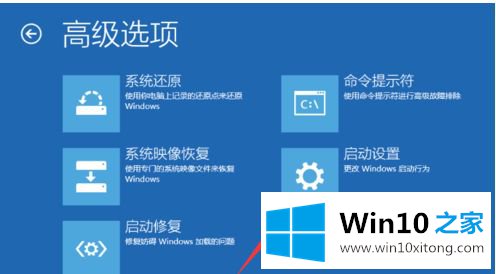
7.点击[重启]按钮。

8.此时电脑会重启,重启后会看到下图所示的界面。单击[F4]或数字[4]选择安全模式。其他模式也是通过这种方式选择,选择后直接进入。
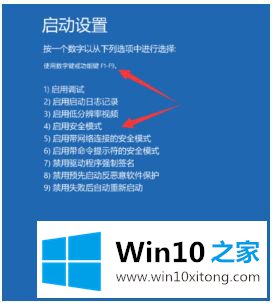
9.下图是WIN10的安全模式。你可以在这里消毒和排除故障。
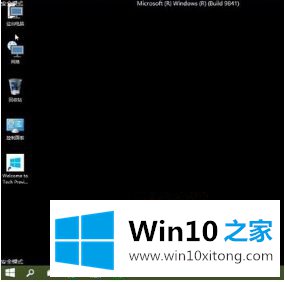
以上是thinkpad笔记本启动时进入win10安全模式的操作方法,希望对大家有所帮助。
win10安全模式问题的解决办法在以上文章就非常详细讲解了,获得更多win系统相关教程,可以继续关注本站。