
时间:2021-08-15 13:16:22 来源:www.win10xitong.com 作者:win10
我们在用电脑的时候会遇到各种莫名其妙的问题,比如今天小编就遇到了win10双系统详细步骤【图文】的问题,有不少平时很懂系统相关的网友也许也不知道如何处理。如果你咨询很多人都不知道win10双系统详细步骤【图文】这个问题怎么解决,小编整理出了操作流程:1.在主菜单界面用键盘方向键“↓”将光标移至“【02】运行老毛桃Win8PE防蓝屏版(新电脑)”,回车确定,:2.进入PE系统,在老毛桃PE一键装机工具窗口,点击“浏览”将win10系统镜像添加进来,然后在磁盘列表中选择D盘作为系统盘,点击“确定”即可就很轻易的把这个问题解决了。不知道你学会没有,如果没有学会,那下面就由小编再写一篇详细图文教程来教你win10双系统详细步骤【图文】的详细处理办法。
推荐系统下载:深度系统Win10专业版
准备工作:
(1)制作新版u盘启动盘:如何制作win10系统的u盘启动盘
根据“设置u盘启动盘为首选启动方式”,让电脑从u盘启动。
步骤:
1.在主菜单界面,用键盘方向键“”将光标移动到“[02]运行蓝屏版老毛桃Win8PE(新电脑)”,回车确认,如图:

2.进入PE系统,点击“浏览”在老毛桃PE一键安装工具窗口添加win10系统镜像,然后在磁盘列表中选择D盘作为系统盘,点击“确定”,如图:
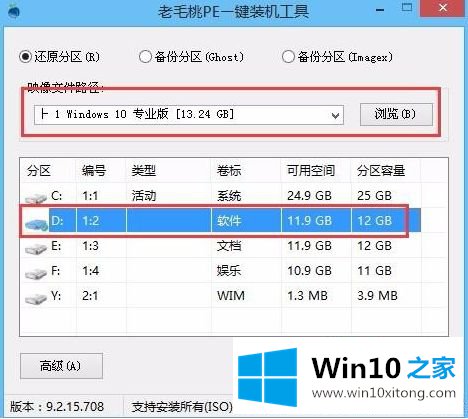
3.然后在提示框中取消勾选“完成后重启”,点击“确定”,我们就可以看到运行过程了,如图:

4.流程完成后点击“关闭”,如图:
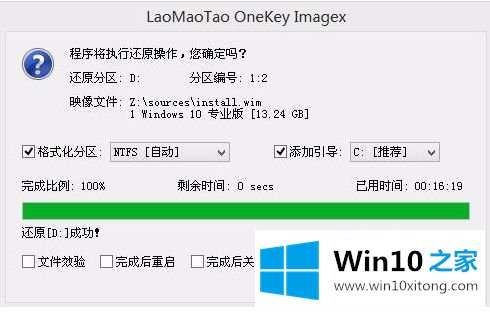
5.双击“修复系统启动”,进入界面,输入“1”自动运行程序,如图:

6.重启电脑后,可以看到win7win10系统可供选择,如图:
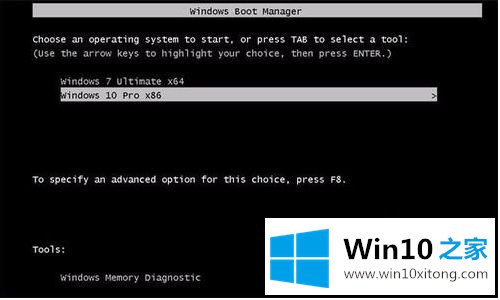
7.然后选择win10电脑自动安装系统,耐心等待。
以上是在thinkpad笔记本中安装win7win10双系统的详细步骤,希望对大家有所帮助。
win10双系统详细步骤【图文】问题的解决办法在以上文章就非常详细讲解了,要是你对这个问题还有疑问,欢迎给本站留言,我们将继续协助你处理这个问题。
上一篇:编辑帮你win10的详尽处理办法
下一篇:图文帮您win10的详尽处理措施