
时间:2021-08-15 18:39:53 来源:www.win10xitong.com 作者:win10
win10作为当前主流的操作系统,使用者非常的多,所以也会发现各种问题,像win10系统打开浏览器总是自动访问127.0.0.1如何处理的问题就是其中一个。一般来说新用户在遇到了win10系统打开浏览器总是自动访问127.0.0.1如何处理的情况就不知道该怎么处理了,身边没有人帮忙解决win10系统打开浏览器总是自动访问127.0.0.1如何处理的问题的话,我们一起按照这个步伐来操作:1.打开ie浏览器,点击工具(Alt+x)-- internet 选项;2.在 internet 选项界面 点击【连接】选项卡就行了。下面我们就结合上相关图片,给大家详细描述win10系统打开浏览器总是自动访问127.0.0.1如何处理的操作步骤。
推荐系统下载:系统之家Win10专业版
具体方法:
方法1:在管理员命令提示符下键入以下命令:
netsh int ip复位
netsh winsock重置
方法2: 1。打开ie浏览器,点击工具(Alt x) -互联网选项;
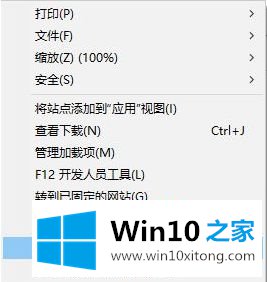
2.在互联网选项界面点击【连接】选项卡;
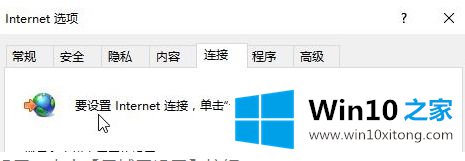
3.找到下面的局域网设置,点击【局域网设置】按钮;
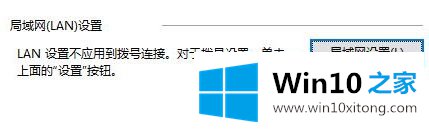
4.在局域网设置界面,去掉代理服务器前面的勾号,点击确定-确定保存设置。
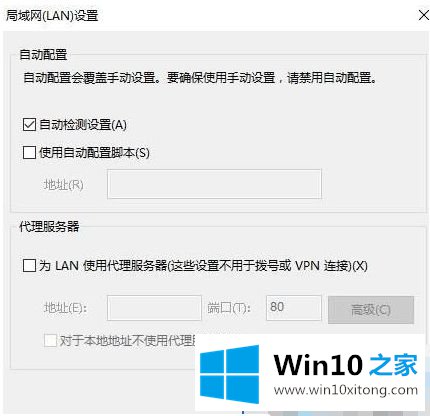
方法3: 1。打开这台电脑,依次展开文件夹c : \ windows \ system32 \ drivers \u etc,找到hosts文件;
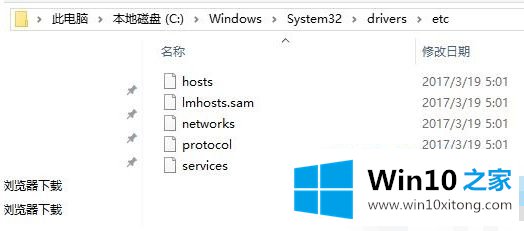
2.右键单击主机文件,选择[打开模式,选择记事本-确定;
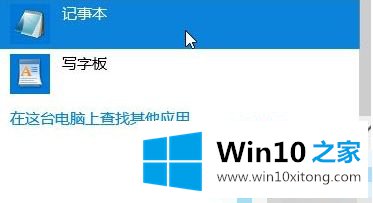
3.打开hosts文件后,可以看到很多代码,找到IP地址为127.0.0.1的行,删除,然后保存文件,如图:
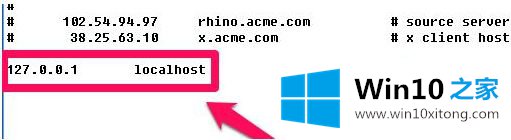
以上是win10系统打开浏览器总是自动访问127.0.0.1的处理方法,希望对大家有帮助。
win10系统打开浏览器总是自动访问127.0.0.1如何处理的操作步骤在上面的文章中就已经说得非常详细了哦,多多关注本站,谢谢大家。