
时间:2021-08-16 02:18:47 来源:www.win10xitong.com 作者:win10
你有没有在使用win10系统的时候遇到win10专业版右下角显示农历的情况呢,今天有一位朋友就因为这个问题来向小编咨询。要是你的电脑技术没有达到一定的水平,可能就不能解决这个win10专业版右下角显示农历的情况。平时如果有人帮忙解决还好,要是这次没人帮忙怎么办呢?我们可以自己来动手解决win10专业版右下角显示农历的问题。大家可以试着用这个方法:1.第一步、进入系统后,打开开始菜单,并且打开进入其中的【日历】应用;2.提示你要登录微软帐户,输入后直接点击【准备就绪】就行了。不知道你学会没有,如果没有学会,那下面就由小编再写一篇详细图文教程来教你win10专业版右下角显示农历的详尽处理法子。
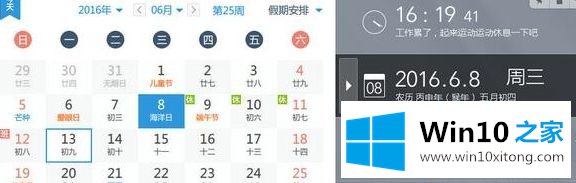
方法一,
1.第一步:进入系统后,打开开始菜单,打开其中的【日历】应用;
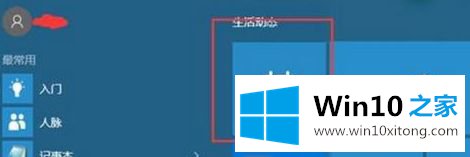
2.提示您登录微软账户,输入后直接点击【就绪】;
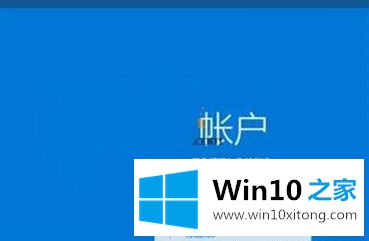
3.进入后显示基本日历界面,我们需要进行处理

4.【假日日历】手动设置添加功能更实用,可以看到假日信息。【农历】是我们需要的农历信息,补充一下。
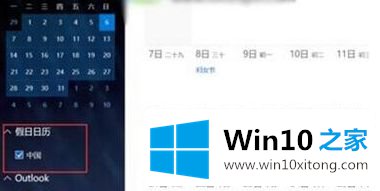
(1)具体增加是点击左下角更多日历
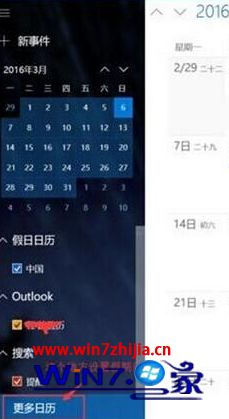
小心查看上面的【中国】,不解释?这显示了中国自己的节日。
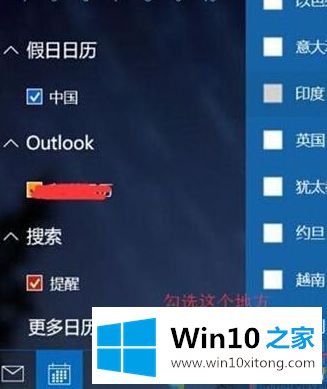
农历设置需要点击日历设置,点击齿轮进行详细设置
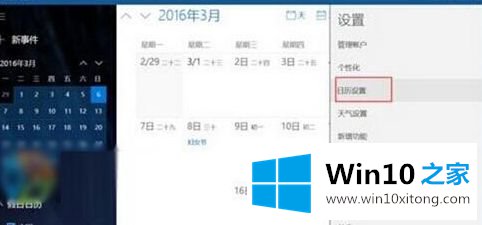
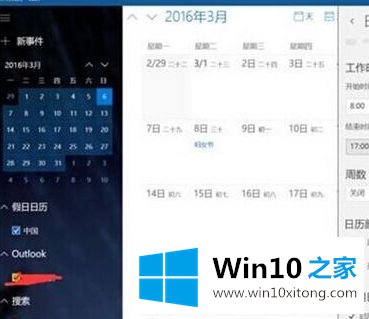
可以设置以下范围:【农历】、【农历】、【天干地支】。根据自己的需求选择。
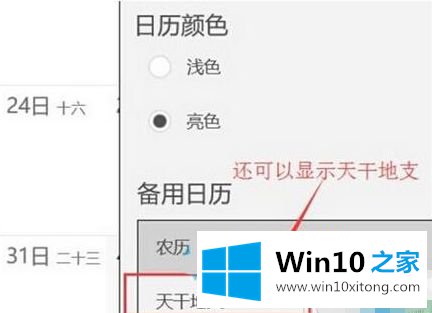
方法2:
1.首先打开浏览器,进入微软页面http://windows . Microsoft.com/zh-cn/windows/outlook/calendar-holiday-other。其次,直接在下方添加假日日历或其他日历
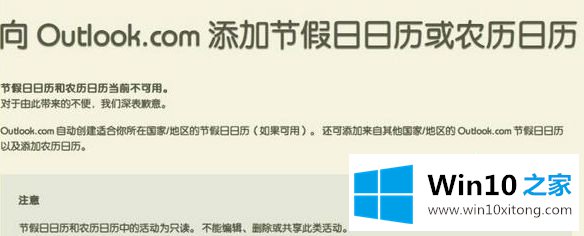
2.从下面的列表中,单击要添加的日历。然后它将进入Outlook.com日历。
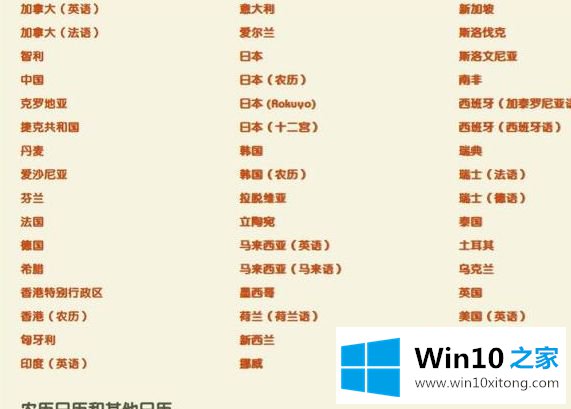
3.单击订阅。应填写网址和日历名称。选择日历的颜色和超级按钮,然后单击订阅按钮。
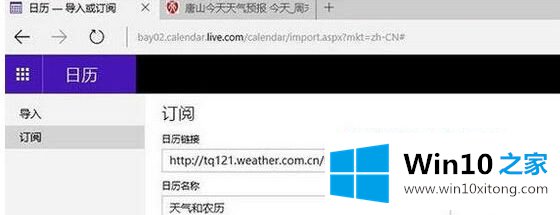
4.等一段时间后会同步到Win10系统。
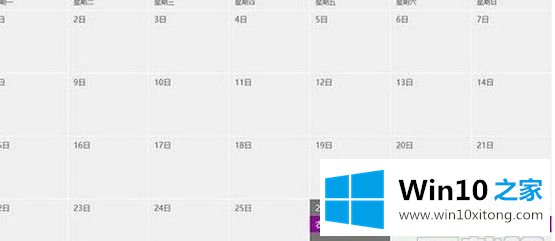
以上是win10专业版右下角显示农历的方法。如果需要,可以按照上面的方法。
上面的内容就是说win10专业版右下角显示农历的详尽处理法子,小编也是特意琢磨过的,通过上面小编介绍的方法很简单的操作一下,即可解决这个问题。