
时间:2021-08-16 17:20:32 来源:www.win10xitong.com 作者:win10
windows系统已经非常普及了,而且稳定性也相当的高。但是还是会遇到很多问题,比如win10专业版安装教程u盘安装就是其中一个。对于刚刚才接触win10系统的用户遇到了这个win10专业版安装教程u盘安装的情况就不知道怎么处理,先休息一下后我们就一起来动手解决win10专业版安装教程u盘安装的问题。小编也在查阅了相关的很多资料后,用这个流程:1.如果是老旧机型,直接下载镜像解压安装,如果是uefi机型,建议U盘安装;2.本文介绍的是uefi pe装ghost win10方法,系统需要win10 64位系统即可,这样这个问题就解决啦!下面我们用图文来详细的说一下win10专业版安装教程u盘安装的完全操作要领。
二、启动设置
通过bios启动UEFI启动模式的方法
各品牌电脑u盘系统启动项目热键
如果您的基本输入输出系统中有这些选项,请按如下方式进行设置:
安全启动设置为禁用[禁用启动安全检查,这是最重要的]
操作系统优化设置为其他或禁用[系统类型设置]
将兼容支持模块支持设置为是或已启用
UEFI/传统启动选项选择为两者
UEFI/传统引导优先级被选择为UEFI优先
三.win10专业u盘安装步骤如下
1.制作好大白菜uefi pe的u盘后,将win10 64位专业系统的iso映像直接复制到u盘的gho目录;
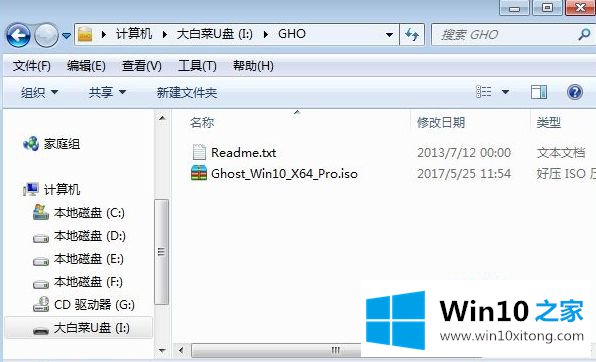
2.将u盘插入uefi电脑,开机后按F12、F11或Esc。不同的电脑有不同的启动键。在弹出的启动项目选择框中,选择已识别的u盘选项。如果有带uefi的启动项,选择uefi项,进入从UEFI启动;
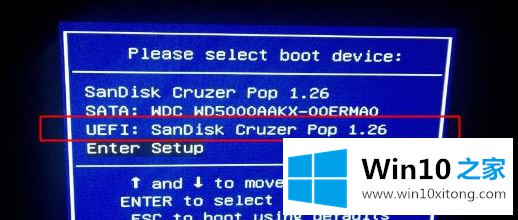
3.由于制作方式不同,有些大白菜uefi pe启动盘会直接进入pe系统,有些会先显示这个主界面。如果首先显示该界面,按下箭头键选择[02]回车运行Win 8 PEX 64;
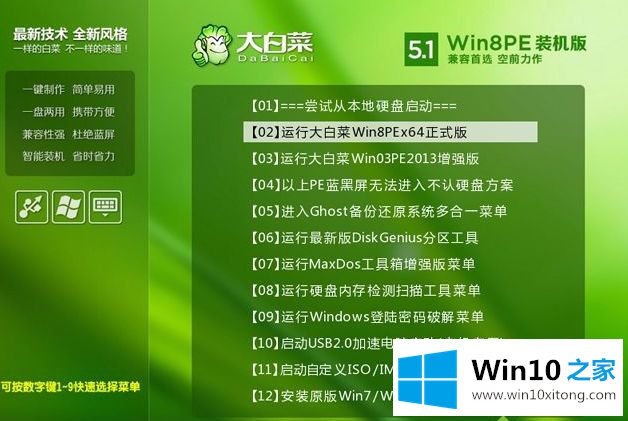
4.进入大白菜pe系统后,如果win8是预装的,也就是uefi引导的,直接进入步骤7。如果之前是win7,需要重新分区到GPT分区表中,双击桌面上的DG分区工具,右键单击硬盘,点击快速分区。
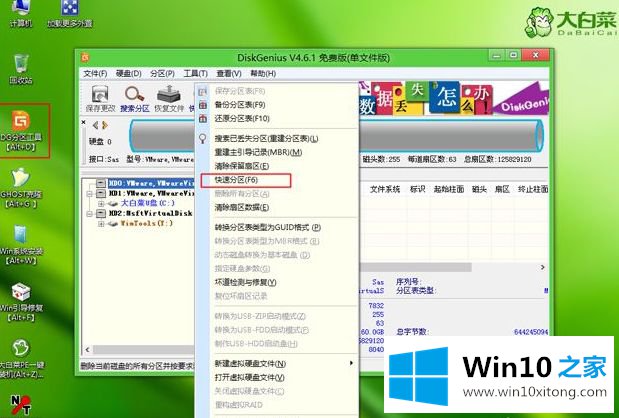
5.选择[GUID]作为分区表类型,即GPT分区,然后设置分区数量和系统磁盘大小。建议大于50 g,固态硬盘也要勾选【将分区对准这个扇区】,默认2048扇区。OK;
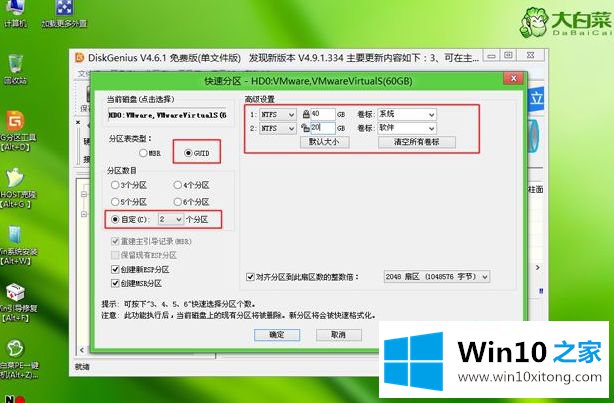
6.之后,执行硬盘分区和格式化过程。分区后,如图,gpt分区表会增加两个分区,ESP和MSR;
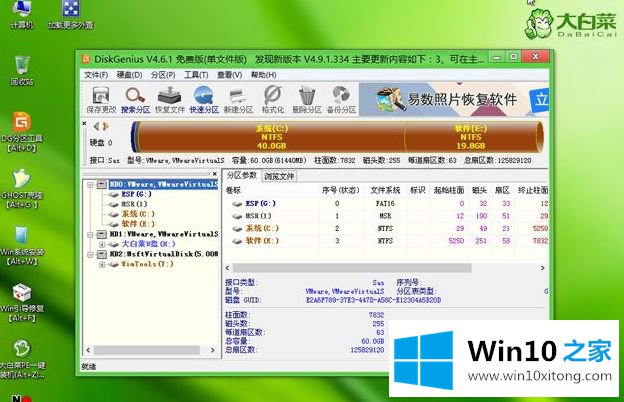
7.然后双击打开【大白菜PE一键式安装】,在GHO WIM ISO镜像路径中选择win10 x64 iso文件,然后点击下拉框,工具会自动提取win10.gho文件,选择win10.gho文件;
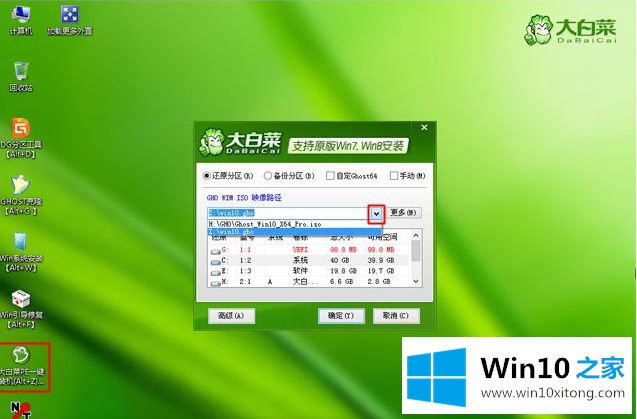
8.然后选择【恢复分区】,选择win10专业版系统的安装位置,一般是c盘,pe的下盘字符可能会显示紊乱。需要注意的是,如果不是c盘,根据卷标[系统]或硬盘大小选择,点击确定;
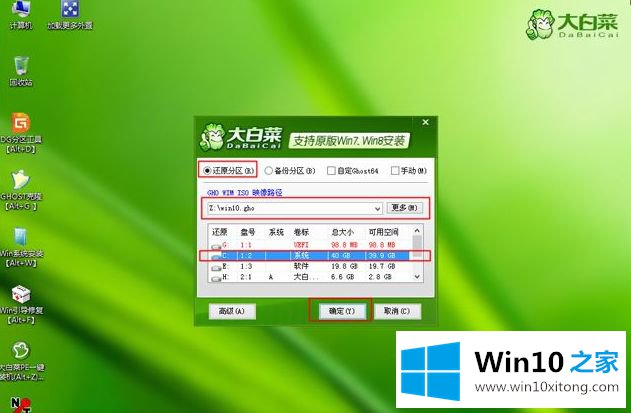
9.弹出此对话框,勾选完成后重启和开机修复选项,点击是执行下一步;
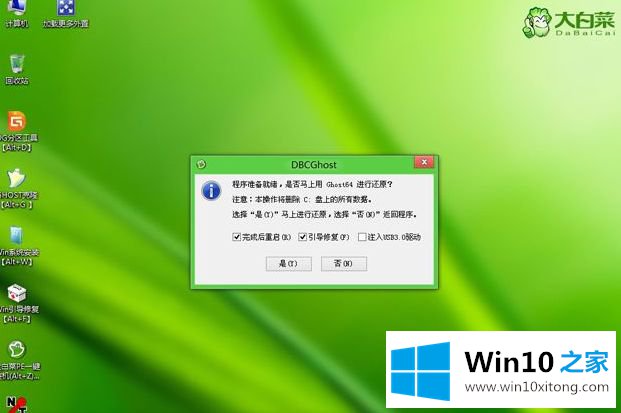
10.转到这个界面,执行将win10 Professional Edition安装到c盘的过程,等待进度条完成,一般2-5分钟左右;
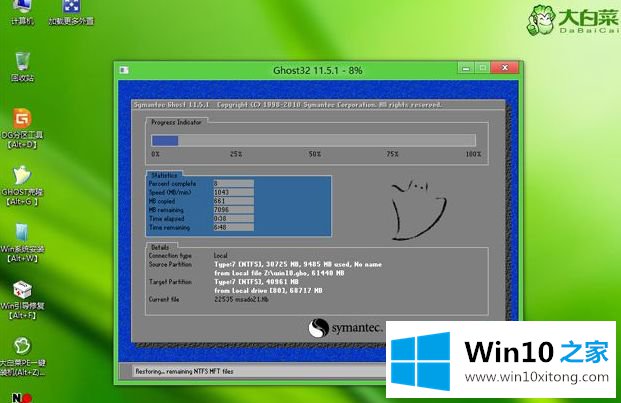
11.操作完成后,将提示您计算机即将重新启动。默认为10秒后自动重启,或者点击是立即重启电脑;
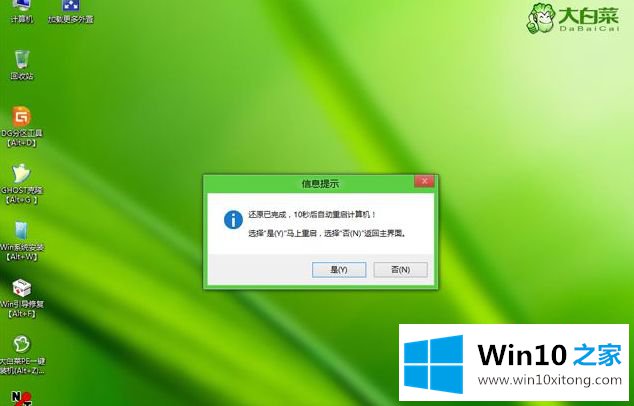
12.此时如果拔出u盘,会自动进入该界面,继续执行win10专业版组件安装、驱动安装、系统配置过程;

13.整个过程需要5-10分钟。开始进入win10桌面后,安装win10专业系统的u盘。
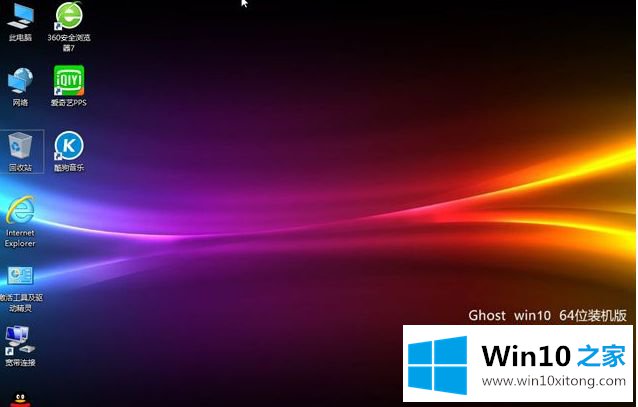
以上是在u盘上安装win10专业版系统的方法。有需要的用户可以按照上述方法安装。
到这里,win10专业版安装教程u盘安装的完全操作要领就全部结束了,本期的内容就结束了,各位,我们下一次再见。