
时间:2021-09-01 06:38:28 来源:www.win10xitong.com 作者:win10
由于操作失误,一些网友发现自己的win10系统出现了win10使用bitlocker解锁硬盘加密的问题,如果是新手遇到这个情况的话不太容易解决,会走很多弯路。平时如果有人帮忙解决还好,要是这次没人帮忙怎么办呢?我们可以自己来动手解决win10使用bitlocker解锁硬盘加密的问题。直接用下面这个步骤:1、选择需要加密的磁盘,然后右击,点击"启用bitlocker";2、点击后会有初始化的过程(根据加密磁盘容量不同,初始化时间不同)这样这个问题就可以很简单的搞定了。今天小编就来给大家详细的说一说关于win10使用bitlocker解锁硬盘加密的修复法子。
今日小编推荐系统下载:雨林木风Win10专业版
win10如何使用bitlocker解锁硬盘加密
1、选择需要加密的磁盘,然后右击,点击"启用bitlocker";

2、点击后会有初始化的过程(根据加密磁盘容量不同,初始化时间不同);

3、输入要加密磁盘的想要设置的密码,点击"下一步";
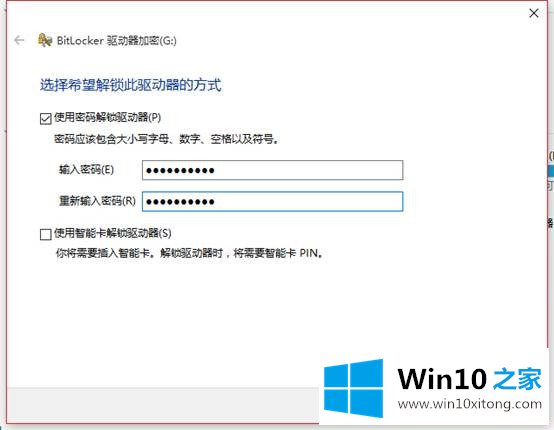
4、此界面会有四种方式来备份密钥,防止用户密码忘记而无法打开磁盘;
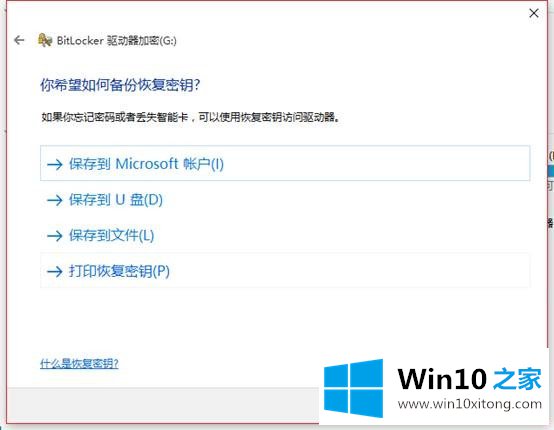
a)保存到Microsoft账户备份;

b)保存到U盘里,如果没有USB移动存储设置,会有如下提示:

c)保存到文件。(可以将密钥保存在本地磁盘上,非加密盘)
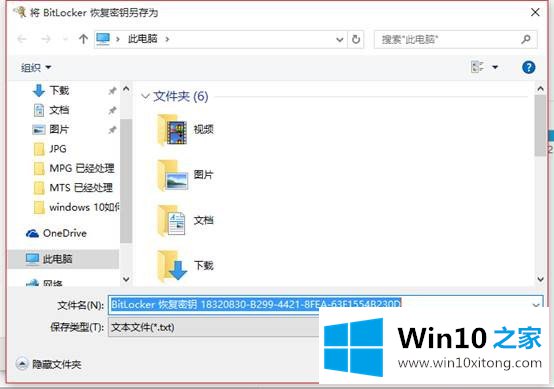
d)打印密钥,可以将密钥打印出来做备份。

5、做好备份后,点击下一步会有如下提示,会提醒多备份,防止密钥忘记和丢失。

6、选择"仅加密已用磁盘空间",相对来说,速度较快,适合新的磁盘。

7、点击"下一步"后,点击"开始加密"即可。

8、加密过程;

9、加密完成后;
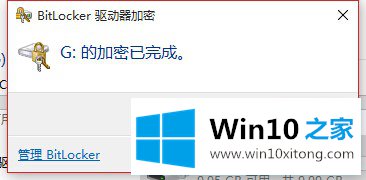
10、进入资源管理器的此电脑,能看到需要加密的磁盘上面有一个已经打开的锁
而下次重启则必须要输入密钥才能解锁加密磁盘。

11、右击加密的磁盘,会有"更改bitlocker密码"和"管理bitlocker"两个选项
可以用于更改密码和管理整个硬盘的bitlocker。


以上就是小编给各位小伙伴带来的bitlocker怎么解锁硬盘加密的所有内容,希望你们会喜欢。
以上的全部内容就是说的关于win10使用bitlocker解锁硬盘加密的修复法子,希望这篇文章对你有所帮助,谢谢大家对本站的支持。