
时间:2021-09-01 13:10:01 来源:www.win10xitong.com 作者:win10
一些网友反应说他在使用win10系统的时候出现了Win10无线网络禁用后如何开启的情况,而且如果遇到Win10无线网络禁用后如何开启的问题又对电脑接触的时间不长,那就不知道该怎么解决了。那有没有办法可以解决Win10无线网络禁用后如何开启的问题呢?其实方法很简单,小编整理出了操作流程:1、要是没无线网络连接,有可能是没有打开自己的无限连接。2、点击【WLAN】,就打开了就轻而易举的解决好了。由于时间关系,我们接下来就结合截图,一起来看看Win10无线网络禁用后如何开启的具体处理手段。
小编推荐下载:win10纯净版
1、要是没无线网络连接,有可能是没有打开自己的无限连接。

2、点击【WLAN】,就打开了。
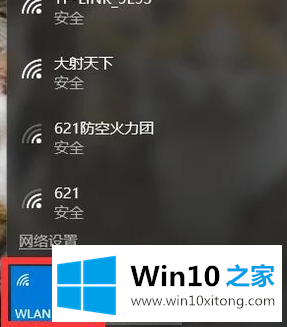
3、在电脑右下角没有【WLAN】标志,就是【WLAN】被禁用了。

4、点开【win键】+【x键】,点击【控制面板】。
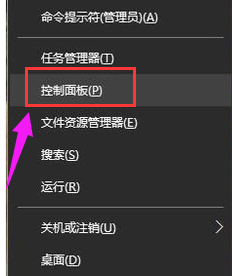
5、点击【管理工具】。

6、点击【计算机管理】。

7、点击【设备管理】。

8、点击【网络配置】。

9、双击第一个选项。
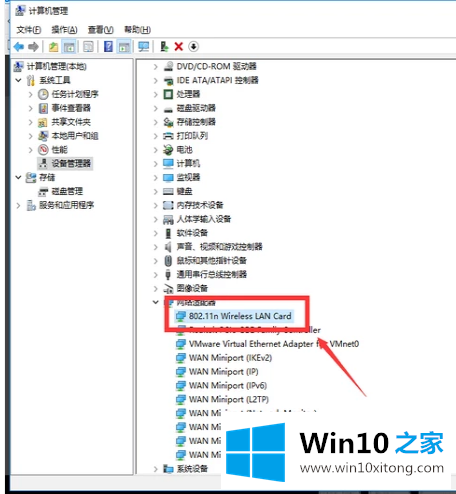
10、打开了WLAN。

解决Win10无线网络禁用后如何开启的问题还是很简单的,只需要按照上面的方法一步一步的操作即可。小编很乐意为大家分享win系统的相关知识。