
时间:2020-06-15 20:02:00 来源:www.win10xitong.com 作者:win10
任何电脑系统都会有瑕疵,win10系统也不例外。今天有用户遇到了win10输入法没有美式键盘怎么添加的问题,对于刚刚才接触win10系统的用户遇到了这个win10输入法没有美式键盘怎么添加的情况就不知道怎么处理,那我们自己要怎么做呢?我们可以按照这个流程:1、在控制面板打开“时钟、语言和区域”设置界面,选中“语言”设置2、“语言”设置里点击“添加语言”就完美的搞定了。要是大伙儿还是很懵,那我们再来看看win10输入法没有美式键盘怎么添加的处理措施。
具体方法:
1、在控制面板打开“时钟、语言和区域”设置界面,选中“语言”设置
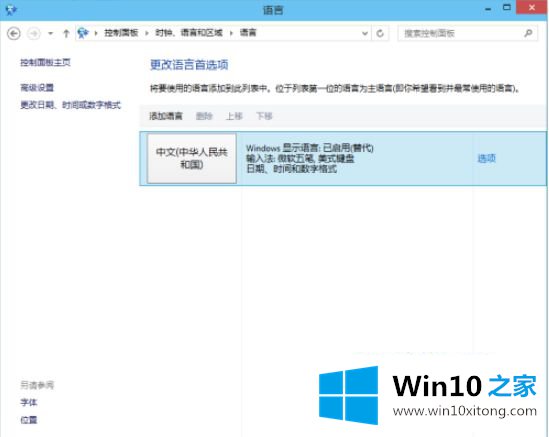
2、“语言”设置里点击“添加语言”
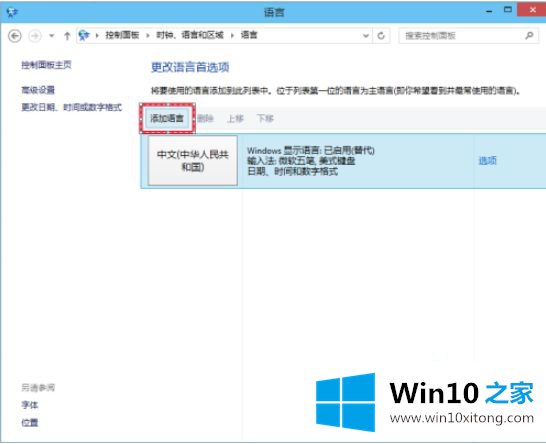
3、在添加语言设置里选择“英语”,并点击“打开”按钮,在“区域变量”设置页面里选择“英语(美国)”,并点击“添加”按钮。
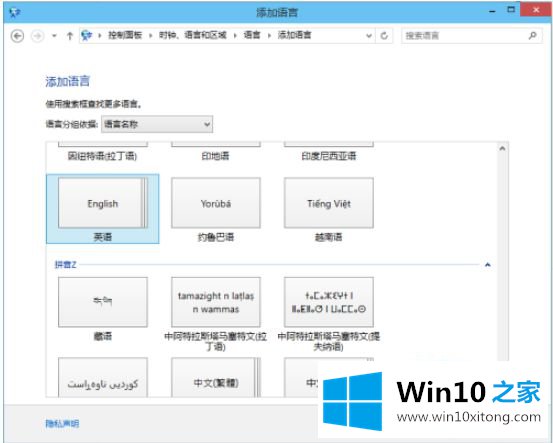
4、在“语言”设置页面选择“中文”,点击“下移”
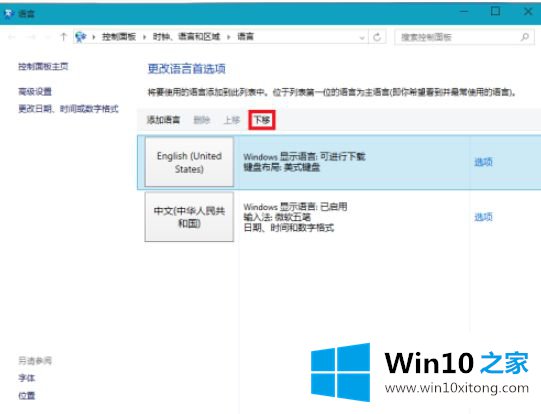
5、在WIN搜索框里输入regedit并按回车键,打开注册表编辑器
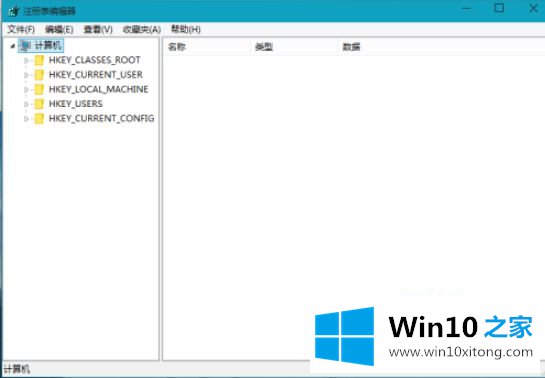
6、在HKEY_CURRENT_USER\KeyboardLayout\Preload,修改“1”的键值为“00000804”
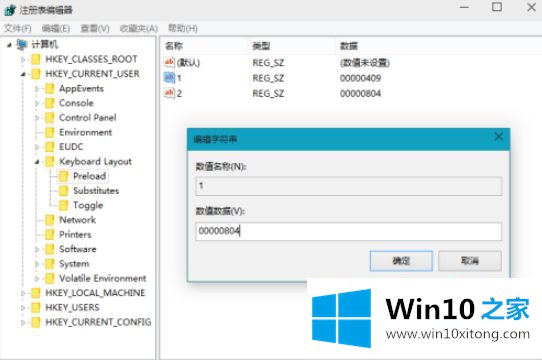
7、在Substitutes项中新建字符串值,名称为“00000804”,键值为“00000409”,关闭注册编辑器,注销后重新登录。

8、再次进入“语言”设置,就看到在中文的输入法里看到美式键盘,这时你可以把英语输入法下移并删除,这时你的中文输入法里加入了美国键盘
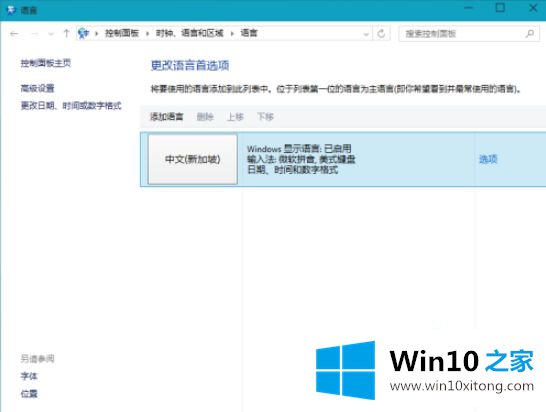
上述就是win10输入法添加美式键盘设置方法了,有遇到这种情况的用户可以按照小编的方法来进行解决,希望能够帮助到大家。
win10输入法没有美式键盘怎么添加的问题是不是大家根据以上提供的教程就处理好了呢?我们由衷的感谢你对本站的支持。