
时间:2021-09-02 19:40:41 来源:www.win10xitong.com 作者:win10
今天有一位用户说他安装了win10系统以后,在使用中突然遇到了Win10怎么启用管理员账户的情况,要是您平时不是很喜欢折腾系统的话,面对Win10怎么启用管理员账户这样的问题肯定就不知道该怎么解决了。如果你很着急,身边又暂时找不到人可以处理Win10怎么启用管理员账户的问题,可以试试小编的办法:1、桌面右键点击这台电脑,选择属性2、选择控制面板主页就比较简单的处理它了。接下去我们就配合图片手把手的教各位Win10怎么启用管理员账户的完全操作方式。
在win10系统下怎么启用管理员账户呢?当我们在本地账号下无法解决电脑问题时,就会进入管理员账户,在这个账户下任何操作都是允许的。可是这个账户被隐藏起来了,怎么能找到它呢?往下看
1、桌面右键点击这台电脑,选择属性

2、选择控制面板主页
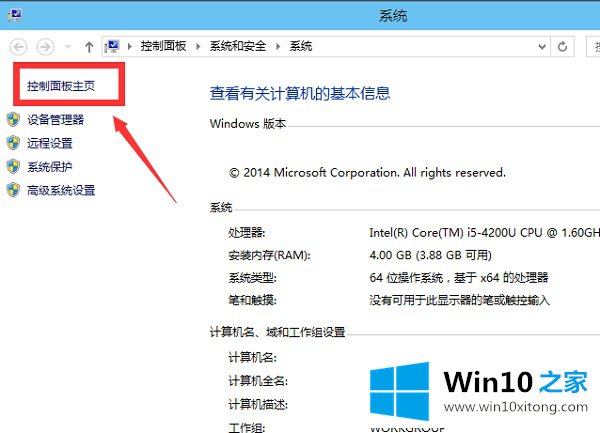
3、在类别中选择大图标

4、选择管理工具
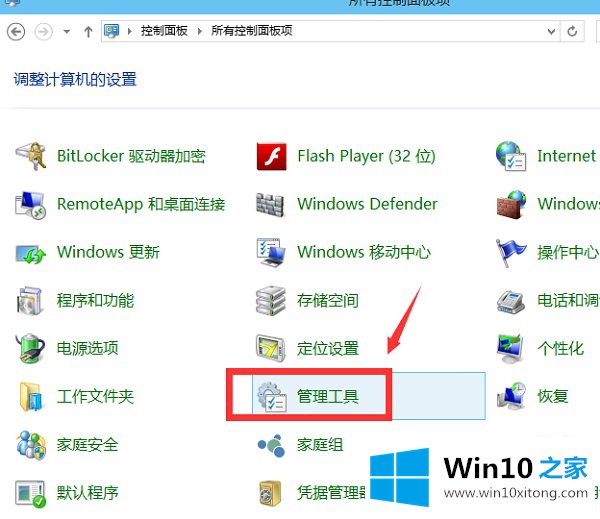
5、选择计算机管理
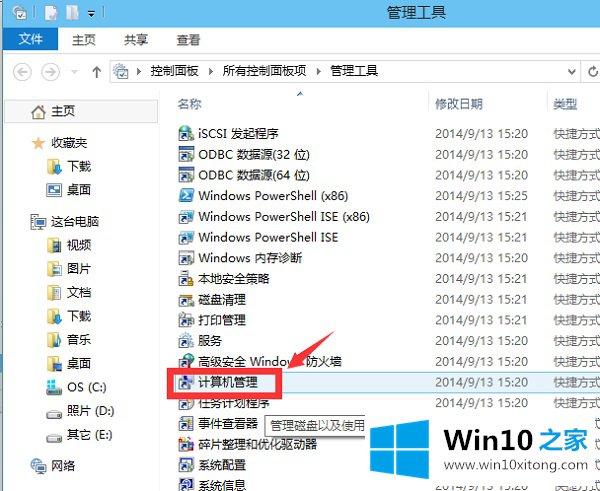
6、双击本地用户和组

7、双击用户文件夹
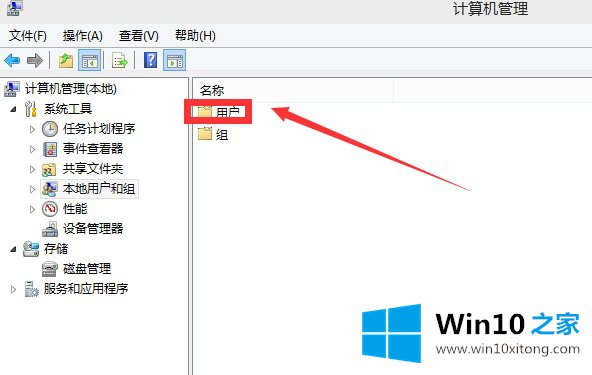
8、双击administrator账户

9、将账户已禁用前面的复选框勾去掉,点击应用按钮

10、administrator账户启用成功

以上就是启用win10管理员账户的方法了,你学会了吗?
以上的内容已经非常详细的说了Win10怎么启用管理员账户的完全操作方式,很简单的几个设置就可以解决Win10怎么启用管理员账户的问题,真心希望能够帮助大家,祝大家生活愉快。