
时间:2021-09-03 02:37:16 来源:www.win10xitong.com 作者:win10
任何电脑系统都会有瑕疵,win10系统也不例外。今天有用户遇到了Win10系统怎么更改电脑密码的问题,其实不知都还有多少用户遇到了Win10系统怎么更改电脑密码的问题,要是想自己来解决Win10系统怎么更改电脑密码的问题,小编先给大家说一下简单的措施:1、键盘操作同时按下ctrl+alt+del快捷键,出现以下界面:2、点击"更改密码",出现修改密码的界面,输入旧的密码,以及新的密码,确定即可就行了。接下去我们就配合上图片,来给大家说一下Win10系统怎么更改电脑密码的详细解决步骤。
现在熊孩子越来越喜欢玩电脑游戏了,如何才能禁止他们玩游戏呢?很多家长给电脑设置开机密码,但是时间长了,熊孩子都知道电脑密码,只好重新更改电脑密码了,有很多家长还是不会更改的,下面就给家长们分享更改电脑密码的步骤。
以下是更改win10系统电脑密码的图文步骤:

方法1:ctrl+alt+del快捷键(最简便的方法)
1、键盘操作同时按下ctrl+alt+del快捷键,出现以下界面:
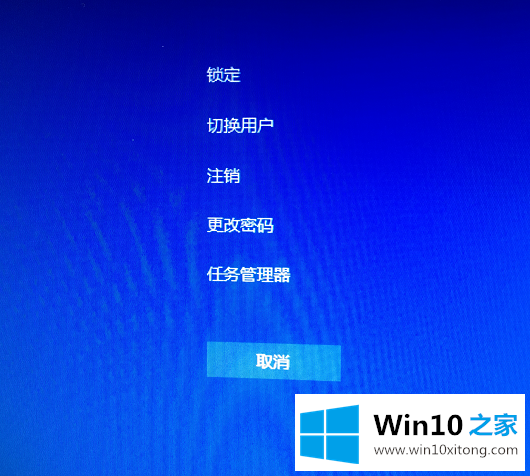
2、点击"更改密码",出现修改密码的界面,输入旧的密码,以及新的密码,确定即可。

3、确定完成开机密码的更改。

方法2:ctrl+alt+del快捷键(最简便的方法)
1、电脑左下角搜索"账户",点击打开"管理你的账户",下图所示:

2、在出现的账户界面,左边列表栏找到"登陆选项",点击选择。
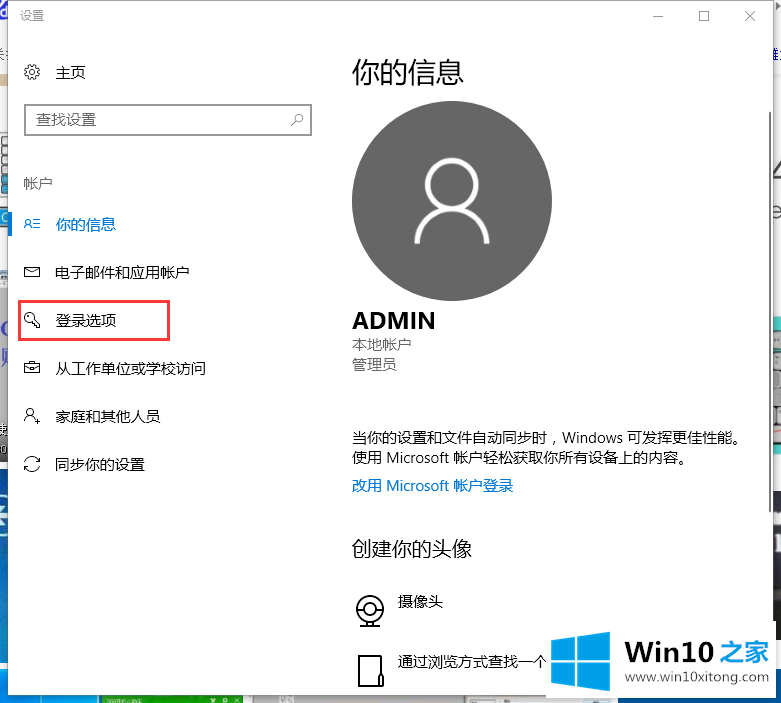
3、找到密码,选择点击更改的按钮。

4、输入当前密码,接着下一步。

5、设置新的密码2遍,根据自己需求设置密码提示,完成确定即可。

以上是更改win10系统电脑密码的图文步骤。
根据上面提供的方法,Win10系统怎么更改电脑密码的问题就可以很轻松的解决了。我们由衷的感谢你对本站的支持。