
时间:2021-09-03 12:24:23 来源:www.win10xitong.com 作者:win10
有一些网友来告诉小编说Win10如何安装pdf虚拟打印机的情况今天他突然就出现了,遇到Win10如何安装pdf虚拟打印机这种情况的网友其实不在少数,很多网友都遇到了,要是没有人可以来帮你处理Win10如何安装pdf虚拟打印机问题,处理这个难题的方法如下:1、按下win+s打开搜索,输入:控制面板 点击打开"控制面板";2、进入"控制面板"界面后,在"设备和打印机"界面中,点击"添加打印机"项,在弹出的窗口中点击"我所需要的打印机未列出"按钮,所示就行了。下面我们一起来看下详细的Win10如何安装pdf虚拟打印机的操作措施。
步骤如下:
1、按下win+s打开搜索,输入:控制面板 点击打开"控制面板";

2、进入"控制面板"界面后,在"设备和打印机"界面中,点击"添加打印机"项,在弹出的窗口中点击"我所需要的打印机未列出"按钮,如下图所示:
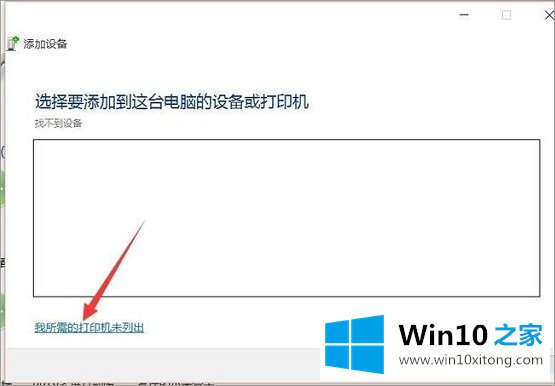
3、接着点击【通过手动设置添加本地打印机或网络打印机】,点击下一步;

4、点击【创建新端口】,在端口类型中选择 Local Port ,点击下一步;

5、在选择打印机器型号左侧厂商下方选择:Microsoft,然后在右侧选择"Microsoft Print To PDF",然后点击下一步即可完成虚拟打印机安装;
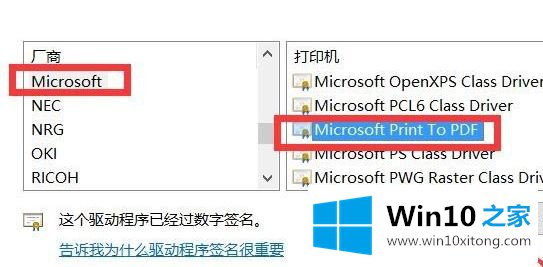
通过上述方法我们便成功的在win10系统中添加虚拟打印机了,除了以上方法之外我们还可以通过系统中的程序和功能 进行添加,操作方法:
按下win+s打开小娜,搜索 windows 功能,在结果中点击 启用或关闭Windows 功能;

在"添加或删除Windows功用"界面实现开启Microsoft Print TO PDF虚拟打印机的安装即可!
以上便是小编给大家分享的关于win10 pdf打印机安装的详细操作方法。
好了,上面就给大家讲得非常详细的关于Win10如何安装pdf虚拟打印机的操作措施了,这篇文章应该会帮助大家解决这个问题,同时希望大家多多支持本站。