
时间:2021-09-03 20:50:27 来源:www.win10xitong.com 作者:win10
有网友用win10系统的时候遇到过Win10如何将私密文件伪装成系统功能图标的问题,不知道大家是不是也遇到过,有可能我们都会遇到Win10如何将私密文件伪装成系统功能图标这样的情况吧,那有没有办法能处理这个Win10如何将私密文件伪装成系统功能图标的情况呢?肯定是行的,我们不妨来一起试试下面这个方法:1、Disguise Folders是一款大小只有142KB的单文件绿色软件,运行后界面:2、点击"Disguise folder"按钮选择想要伪装的文件夹,然后在下面"Disguise as"列表中选择想要伪装成的系统功能项,点击"Disguise Now"即可将当前文件夹伪装成选择的系统功能项图标就能很轻松的解决了,篇幅有限,下面我们就继续来看看Win10如何将私密文件伪装成系统功能图标的具体操作法子。
工具:
Disguise Folders
如何使用Disguise Folders伪装文件夹?
1、Disguise Folders是一款大小只有142KB的单文件绿色软件,运行后界面如图:

2、点击"Disguise folder"按钮选择想要伪装的文件夹,然后在下面"Disguise as"列表中选择想要伪装成的系统功能项,点击"Disguise Now"即可将当前文件夹伪装成选择的系统功能项图标。
例如:依次尝试将《私密信息》文件夹伪装成了"Action Center(操作中心)"、"Fonts(字体文件夹)"、"Programs and Features(程序和功能)"、"Power Options(电源选项)"、"Recycle Bin(回收站)"。效果如图:
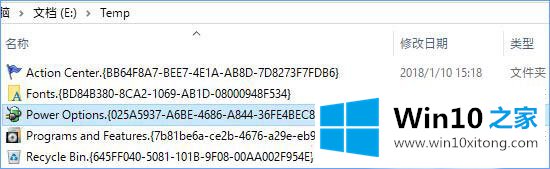
3、你会看到文件夹的图标已经被更换成了相应功能项的图标,文件名也被修改成了相应功能项的名称,不过每个名称的后面有串字符,这个不能删除,否则伪装就会失效。
4、绝的是,你双击某个伪装的系统功能项,竟然真的能打开相应的功能项窗口。例如艾薇百科双击伪装的"Power Options"功能项,竟然真的打开的是类似控制面板的"电源选项"窗口。如图:

5、唯一的区别,就是地址栏里显示的还是原来文件夹的路径,而不是真的控制面板-电源选项的路径。但一般人不会注意这些,并且这也真的不会泄露你的隐私文件。
如何恢复原始私密文件夹?
1、如果你不想伪装该文件夹了,那么只需在Disguise Folders窗口下部的Recovery区域,点击"Recover Folder"按钮选中想要恢复的伪装项,在Enter Folder name文本框中输入想要命名的文件夹名称,最后点击"Recover Now"按钮即可恢复原始的文件夹了。
2、或者你也可以无需使用Disguise Folders软件,只需重命名伪装功能项,把名称后面的那串字符删除,你就会发现图标已经变成普通的文件夹图标了,也就是已经恢复成了普通的文件夹。
以上就是Win10将私密文件伪装成系统功能图标的操作方法,还在担心隐私文件曝光吗?那就伪装起来吧!
Win10如何将私密文件伪装成系统功能图标的具体操作法子的全部内容到这里就告一段落了,有遇到这样问题的网友可以按照上文介绍的方法尝试处理,希望对大家有所帮助。